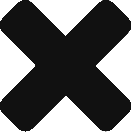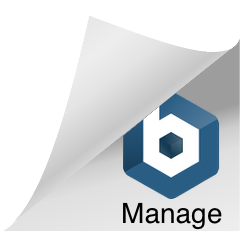Mosaico
Iniciamos o módulo de monitoramento através da funcionalidade de mosaico.
Através do mosaico, é possível visualizar as telas de um ou mais usuários, simultaneamente, sem que o mesmo tenha conhecimento.
O NetEye irá exibir um “printscreen” da tela do usuário, conforme o tempo de atualização que pode ser definido por quem está gerindo a console.
Veremos, na figura abaixo, uma ilustração apresentando como a tela dos usuários é exibida, seguindo pelos botões e opções que possibilitam alguns ajustes para melhor visualização.
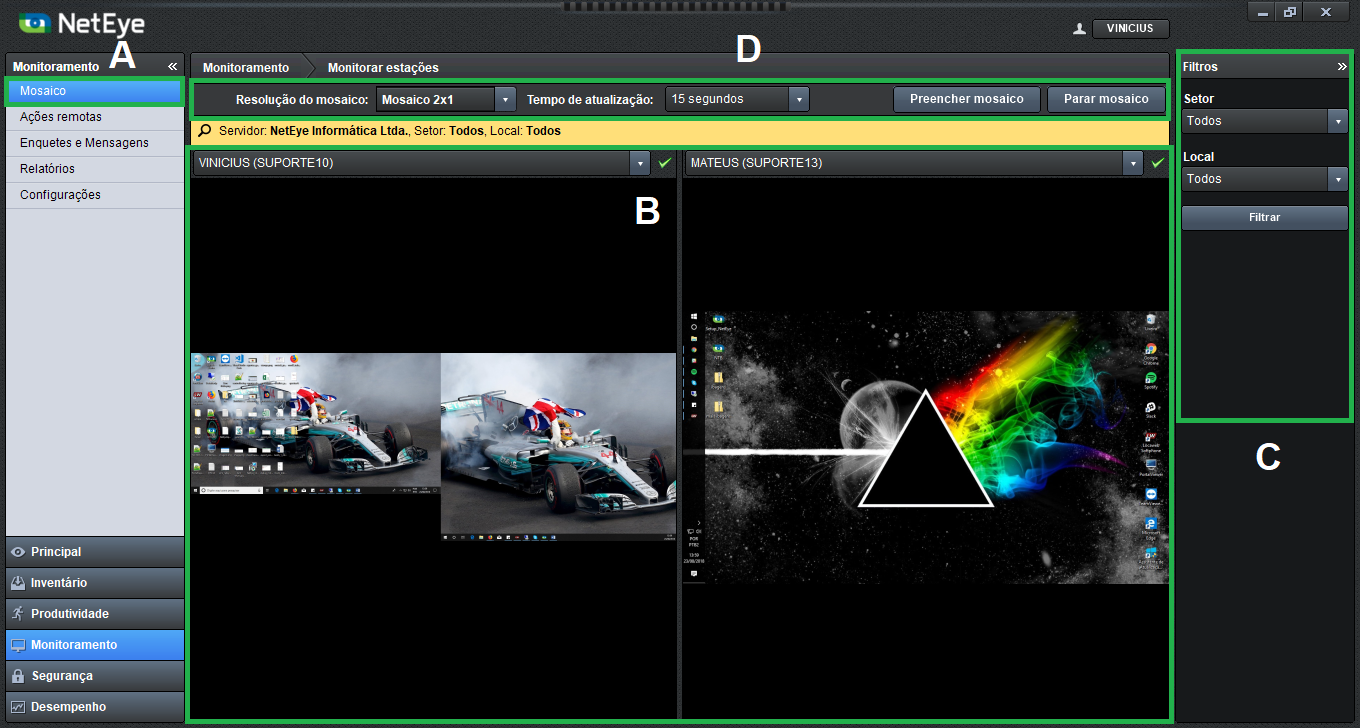
A: Monitoramento > Mosaico;
B: Área de visualização das telas dos usuários (exemplo de visualização de tela de dois usuários simultâneos);
C: Seleção de filtros;
D: Barra de configurações.
Após conhecer a tela de mosaico, exploraremos a barra de configurações que permite alguns ajustes para melhor visualização das telas.
Resolução do mosaico:
Através da “Resolução do mosaico”, podemos definir a grade com a quantidade de telas que queremos visualizar simultaneamente.
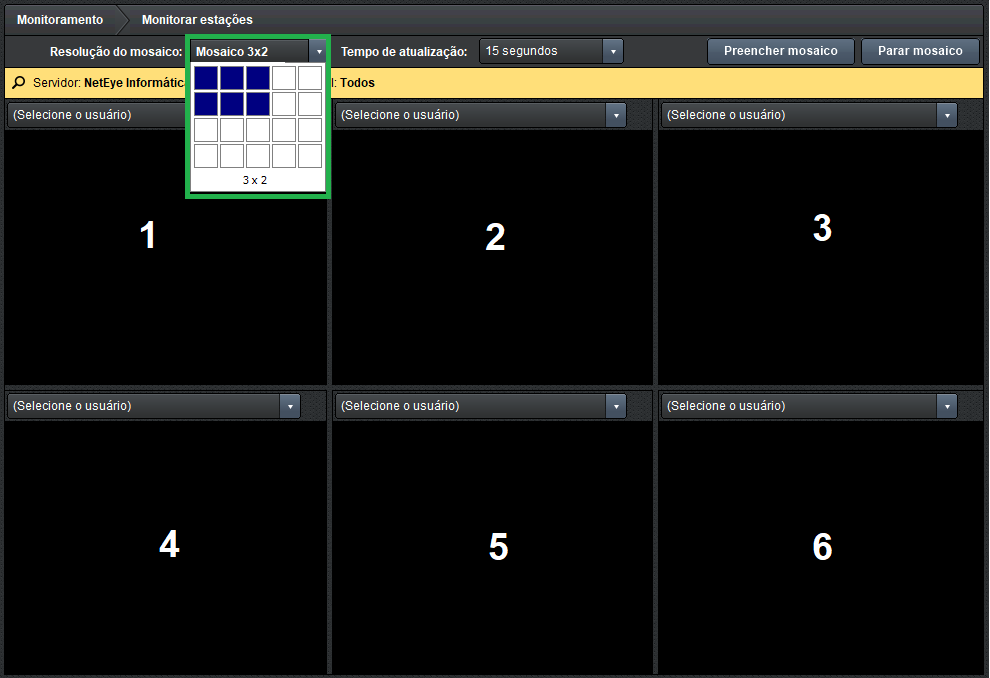 Figura 2: Selecionando a quantidade de telas a serem visualizadas
Figura 2: Selecionando a quantidade de telas a serem visualizadas
Selecionando usuários:
Selecione o usuário para visualizar a tela, ou os usuários, caso esteja utilizando uma grade com divisões.
 Figura 3: Selecionando o usuário
Figura 3: Selecionando o usuário
Tempo de atualização:
Defina o tempo de atualização do vídeo dos usuários.
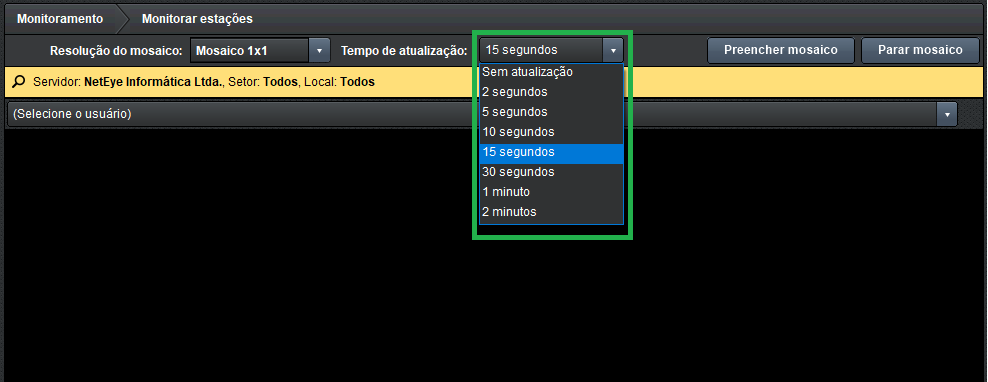 Figura 4: Definindo o tempo de atualização das telas
Figura 4: Definindo o tempo de atualização das telas
Além dessas configurações, ainda temos os botões “Preencher mosaico” e “Parar mosaico”.
O botão “Preencher o mosaico” selecionará automaticamente os primeiros usuários da lista conforme a quantidade de telas utilizadas na resolução do mosaico, preenchendo todas automaticamente.
O botão “Parar mosaico” irá fazer o oposto, “zerando” os usuários e parando a exibição das telas.
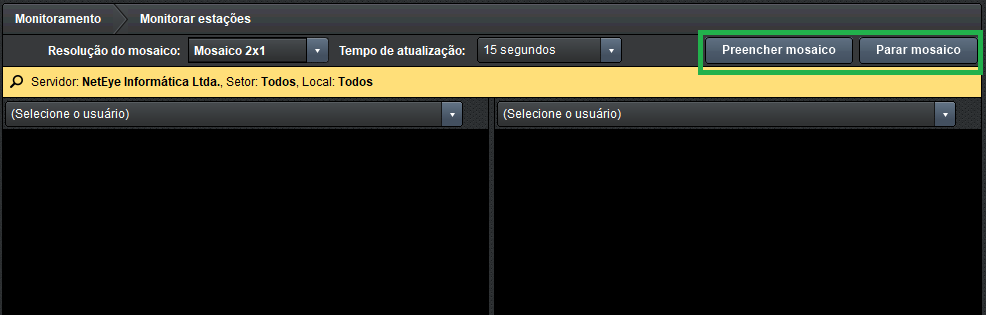 Figura 5: Botões “Preencher mosaico” e “Parar mosaico”, localizados abaixo da barra de navegação e acima da barra de filtragem (tarja amarela)
Figura 5: Botões “Preencher mosaico” e “Parar mosaico”, localizados abaixo da barra de navegação e acima da barra de filtragem (tarja amarela)
Nesta seção, vamos entender um pouco com relação às ações remotas que podem ser realizadas nas máquinas dos usuários.
Iremos dividir a seção em duas partes, representando as duas abas presentes em “Ações remotas”.
Usuários:
A figura abaixo, ilustrando a tela de “Ações remotas”, irá apresentar um pouco sobre a disposição dos itens e menus da console.
 Figura 6: Monitoramento > Mosaico (aba usuários)
Figura 6: Monitoramento > Mosaico (aba usuários)
A: Monitoramento > Ações remotas (aba Usuários);
B: Lista de usuários monitorados;
C: Barra de funções (mais abaixo exploraremos cada uma delas);
D: Seleção de filtragem.
A partir de agora falaremos sobre cada um dos botões disponíveis na barra de funções.
![]() O botão “Tela” funciona basicamente como um atalho para a seção de mosaico referente ao(s) usuário(s) selecionado(s).
O botão “Tela” funciona basicamente como um atalho para a seção de mosaico referente ao(s) usuário(s) selecionado(s).
![]() Ao selecionar um usuário e clicar em “Acesso Remoto”, o NetEye abrirá uma conexão em tempo real com a máquina do usuário selecionado.
Ao selecionar um usuário e clicar em “Acesso Remoto”, o NetEye abrirá uma conexão em tempo real com a máquina do usuário selecionado.
OBS: Por padrão, o controle imediato da máquina não é permitido, sendo necessário posicionar o mouse no centro superior da tela, onde será exibida uma barra flutuante com algumas funções. Dentre elas, encontraremos a opção “Controlar” dentro de “Ações”. Após habilitar a opção “Controlar”, você passa a ter controle total da máquina. Clique aqui caso tenha interesse em ir mais a fundo e entender sobre cada função disponibilizada na barra dentro de uma conexão remota.
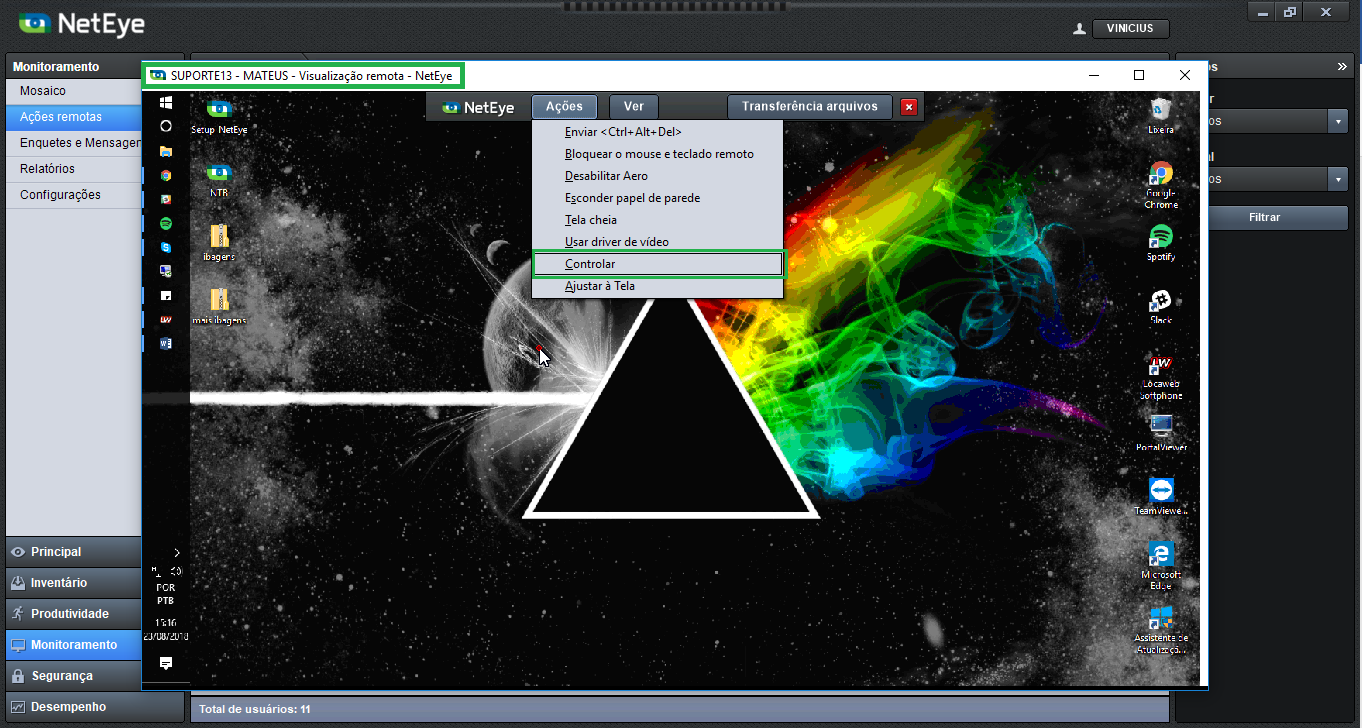 Figura 7: Opção “Controlar” para a visualização remota
Figura 7: Opção “Controlar” para a visualização remota
![]() Nos permite transferir arquivos da máquina local para a estação remota e vice-versa. Basta navegar até o caminho de localização do arquivo, selecioná-lo e clicar na seta correspondente para onde o deseja enviar.
Nos permite transferir arquivos da máquina local para a estação remota e vice-versa. Basta navegar até o caminho de localização do arquivo, selecioná-lo e clicar na seta correspondente para onde o deseja enviar.
Ainda dentro da tela de transferência de arquivos, temos a opção de enviar comandos remotamente para a máquina.
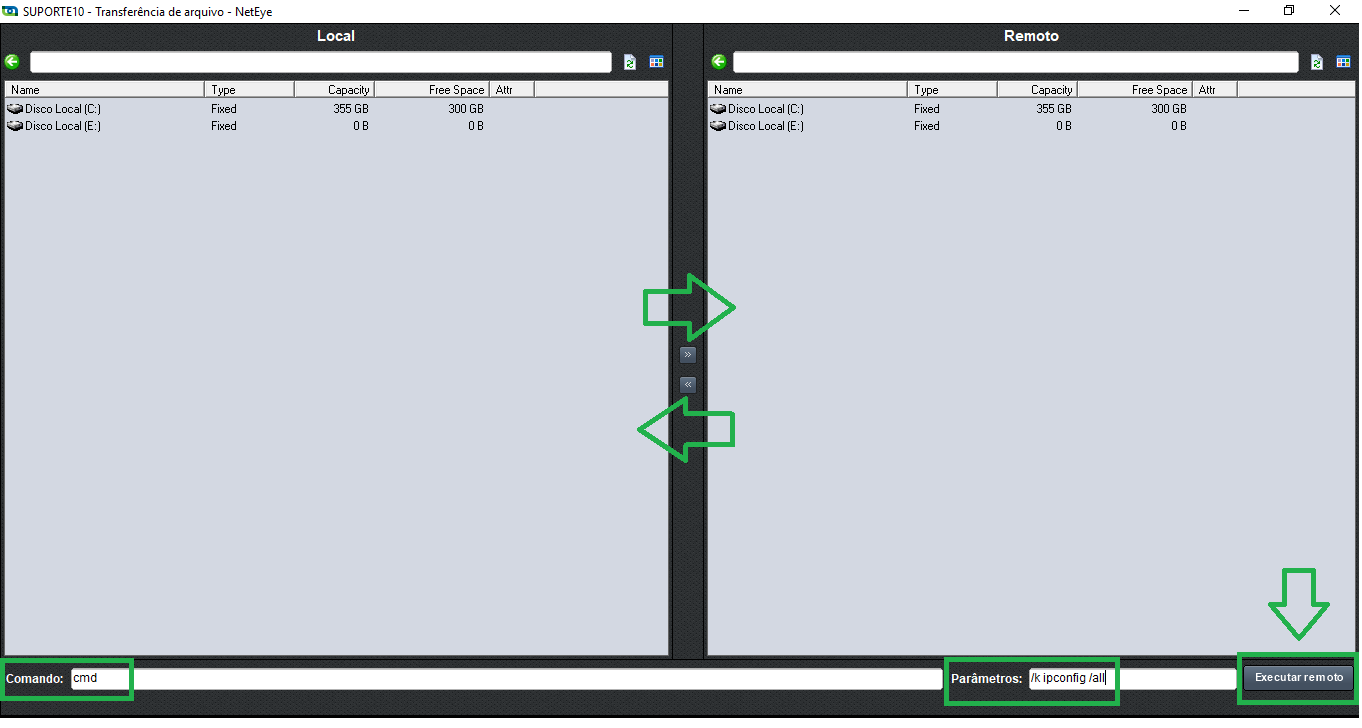 Figura 8: Tela que disponibiliza a transferência de arquivos entre a máquina local e a remota
Figura 8: Tela que disponibiliza a transferência de arquivos entre a máquina local e a remota
![]() Possibilita acessar a lista de processos dos usuários, permitindo, inclusive, encerrar processos/programas remotamente.
Possibilita acessar a lista de processos dos usuários, permitindo, inclusive, encerrar processos/programas remotamente.
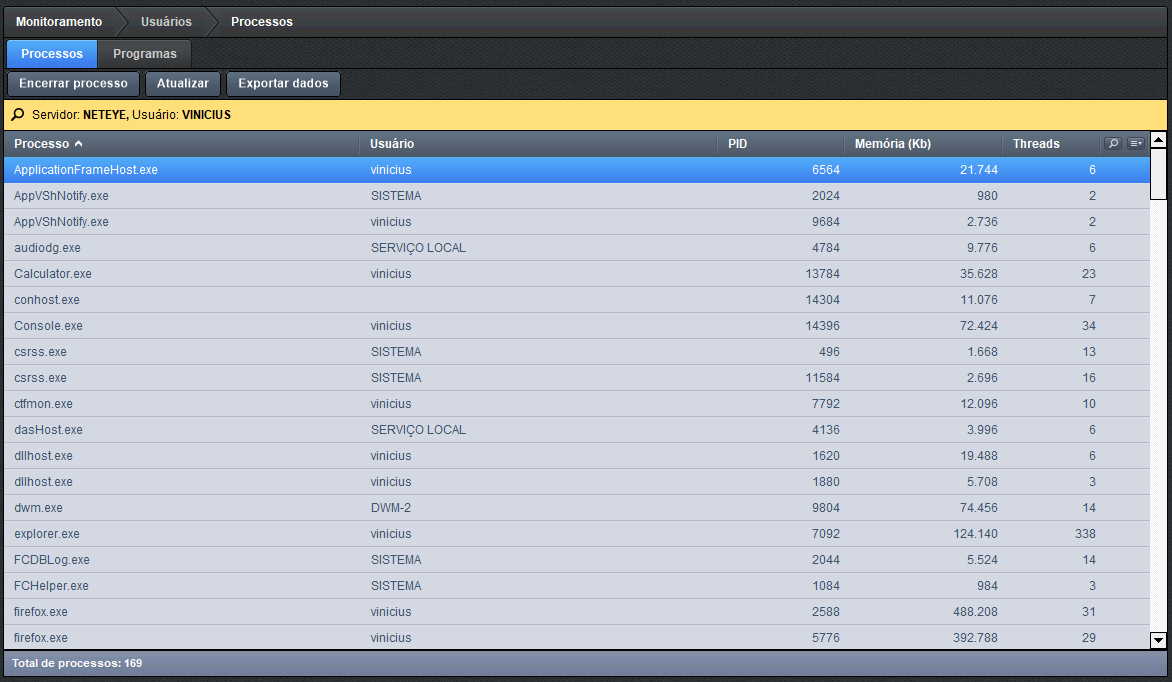 Figura 9: Aba processos
Figura 9: Aba processos
 Figura 10: Aba programas
Figura 10: Aba programas
![]() Esta opção permite visualizar as portas disponíveis na máquina, apontando o estado e protocolo utilizado por cada uma delas.
Esta opção permite visualizar as portas disponíveis na máquina, apontando o estado e protocolo utilizado por cada uma delas.
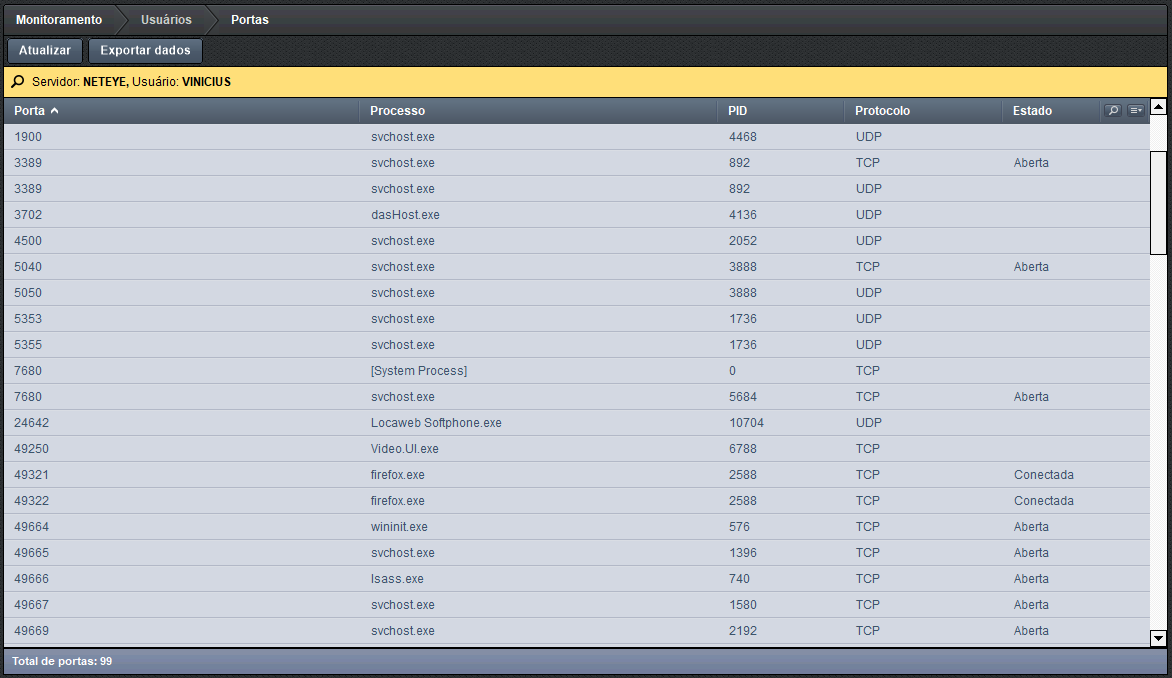 Figura 11: Listagem das portas disponíveis na máquina de um usuário
Figura 11: Listagem das portas disponíveis na máquina de um usuário
![]() Possibilita o envio de mensagens aos usuários (é possível enviar a mesma mensagem para mais de um usuário simultaneamente, sendo necessário apenas selecionar mais de um usuário com o “ctrl” ou “shift” na lista). As figuras abaixo ilustram uma mensagem sendo enviada, e como o usuário receberá esta mensagem na sua tela.
Possibilita o envio de mensagens aos usuários (é possível enviar a mesma mensagem para mais de um usuário simultaneamente, sendo necessário apenas selecionar mais de um usuário com o “ctrl” ou “shift” na lista). As figuras abaixo ilustram uma mensagem sendo enviada, e como o usuário receberá esta mensagem na sua tela.
 Figura 12: Criando uma mensagem
Figura 12: Criando uma mensagem
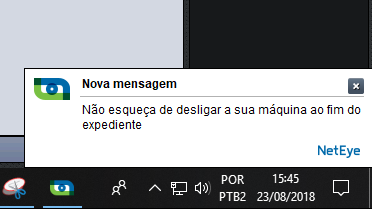
Figura 13: Pop-up de mensagem na máquina de um usuário
![]() Permite enviar comandos para as máquinas dos usuários.
Permite enviar comandos para as máquinas dos usuários.
 Figura 14: Criando o envio de um comando
Figura 14: Criando o envio de um comando
A: Habilite se o usuário que irá receber o comando é o usuário que foi selecionado anteriormente (desmarque se deseja enviar o comando para outro usuário logado na máquina);
B: Desmarcando a opção da legenda “A”, preencha com os dados do usuário que receberá o comando (lembre-se de utilizar “DOMÍNIO\Usuário”);
C: Preencha com o comando que será enviado;
D: Preencha se houver a necessidade de passar algum parâmetro.
Além das funcionalidades descritas, temos ainda os botões para “Reiniciar” e “Desligar” as máquinas remotamente.
Estações:
Dentro de ações remotas temos ainda a aba “Estações”, onde as funcionalidades de acesso remoto e transferência de arquivos se repetem, porém funcionando de uma forma um pouco diferente.
A ilustração abaixo exibe a disposição dos itens na tela.
 Figura 15: Monitoramento > Ações remotas (aba estações)
Figura 15: Monitoramento > Ações remotas (aba estações)
A: Monitoramento > Ações remotas (aba Estações);
B: Área com a lista de estações monitoradas;
C: Barra de funções;
D: Seleção de filtragem.
Utilizando a funcionalidade de acesso remoto através da aba “Estações”, o acesso trabalha como um serviço, acessando a máquina mesmo que não exista nenhum usuário logado no momento, desde que a máquina esteja ligada.
Na lista de máquinas disponíveis, é possível, ainda, identificar quais estações possuem o acesso remoto disponível através da coluna “Acesso remoto”.
 Figura 16: Coluna “Acesso remoto” exibindo a disponibilidade de acesso da máquina
Figura 16: Coluna “Acesso remoto” exibindo a disponibilidade de acesso da máquina
A transferência de arquivos funcionará da mesma forma como anteriormente.
Enquetes e Mensagens
A seção de enquetes e mensagens nos permite apenas visualizar os dados gerados através das enquetes criadas nas configurações do módulo de Monitoramento. Informações essas que serão disponibilizadas em formas de gráfico e também detalhadamente dentro da console, podendo ser útil em caso de necessidade de pesquisas, por exemplo.
Para saber como criar enquetes e mensagens, clique aqui.
Abaixo ilustraremos como esses dados serão exibidos, e como o usuário receberá uma mensagem/enquete na sua tela.
 Figura 17: Monitoramento > Enquetes e Mensagens (modo gráfico)
Figura 17: Monitoramento > Enquetes e Mensagens (modo gráfico)
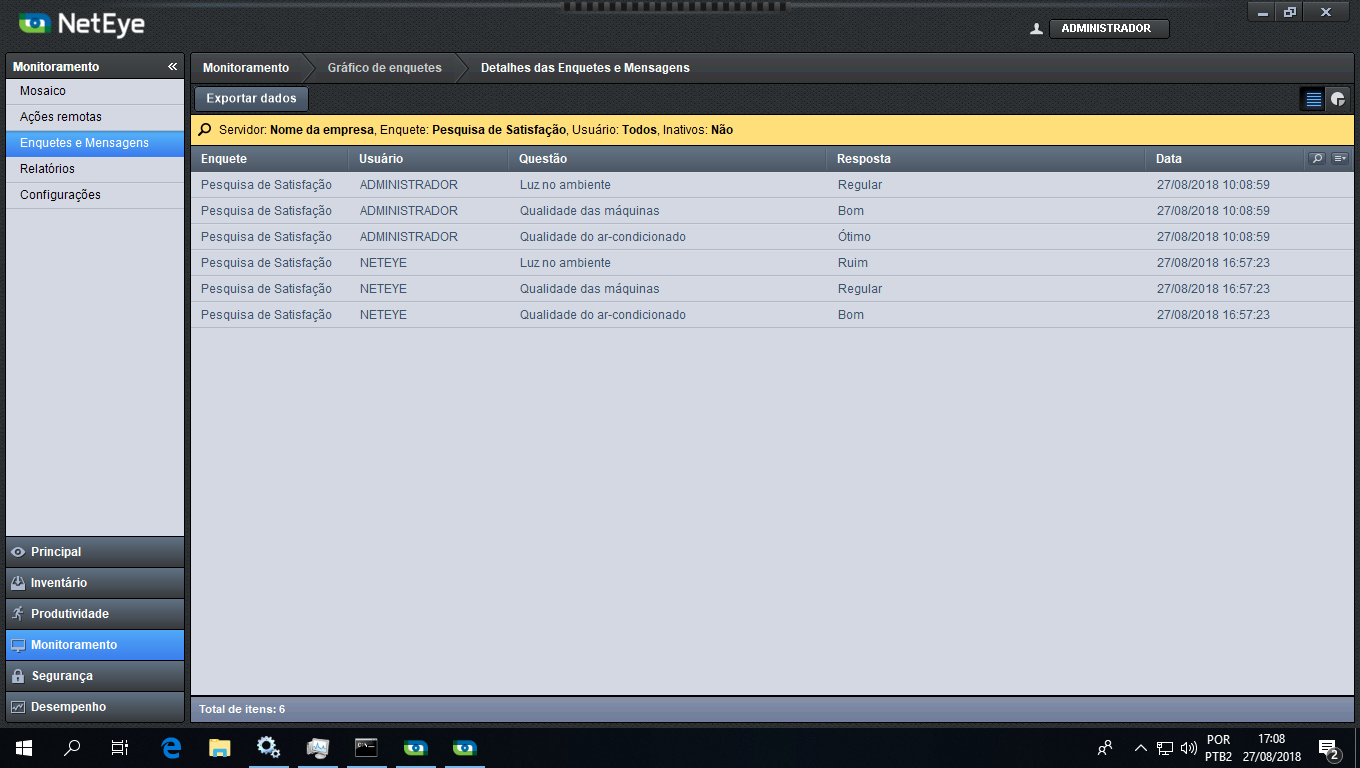 Figura 18: Monitoramento > Enquetes e Mensagens (modo detalhes)
Figura 18: Monitoramento > Enquetes e Mensagens (modo detalhes)

Figura 19: Janela de enquete na tela do usuário
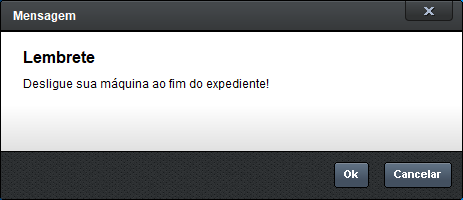
Figura 20: Janela de mensagem na tela do usuário