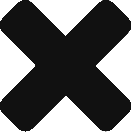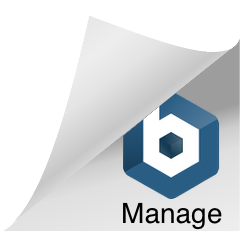A instalação manual será feita diretamente na máquina onde se deseja instalar o agente. Aprenderemos neste artigo duas formas de realizar este tipo de instalação, dividindo o documento em duas seções.
Sem credenciais do Windows
A instalação sem criar credenciais no Windows é a forma mais rápida e comum, porém, necessita que o usuário logado na estação tenha permissões para mapear a pasta compartilhada do servidor.
Inicialmente, acessaremos a pasta compartilhada do NetEye na rede (se a pasta foi criada automaticamente na instalação do NetEye, a nomenclatura deve ser a seguinte: “SERVIDOR\Neteye”).
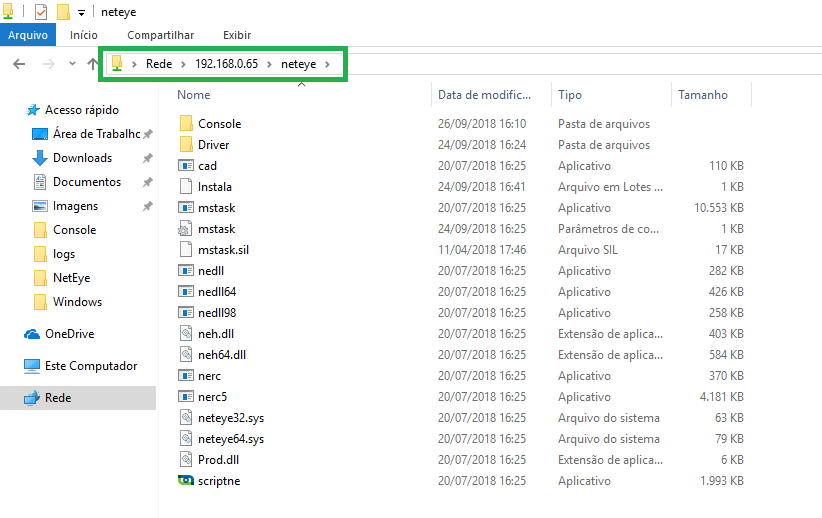
Clique com o botão direito sobre o arquivo “Instala.bat”, e selecione a opção “Executar como administrador”.
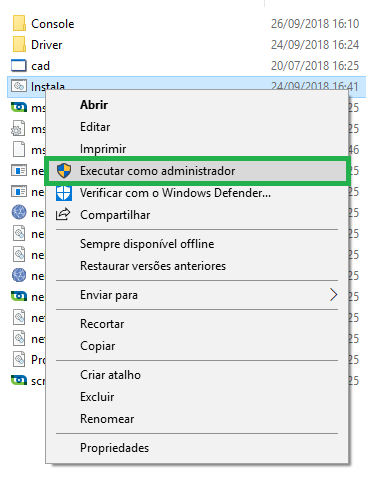
Figura 2: Executando “Instala.bat” como administrador
O prompt de comando será aberto e começará a processar a instalação.
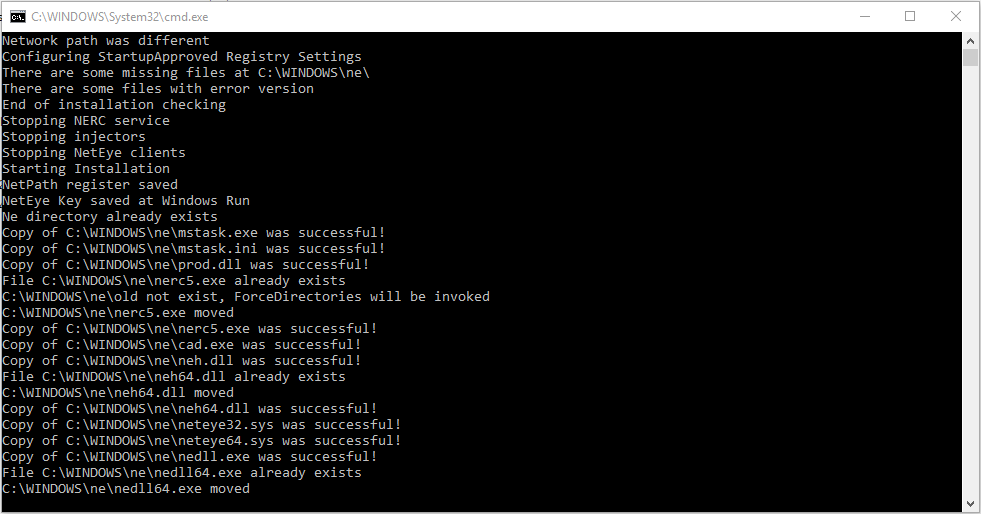 Figura 3: Instalando o agente NetEye
Figura 3: Instalando o agente NetEye
Após finalizar, o prompt será encerrado, sendo necessário apenas verificar se a pasta “C:\Windows\ne” foi criada, e se o serviço “NetEye RC5” foi criado e está executando nos serviços do Windows.
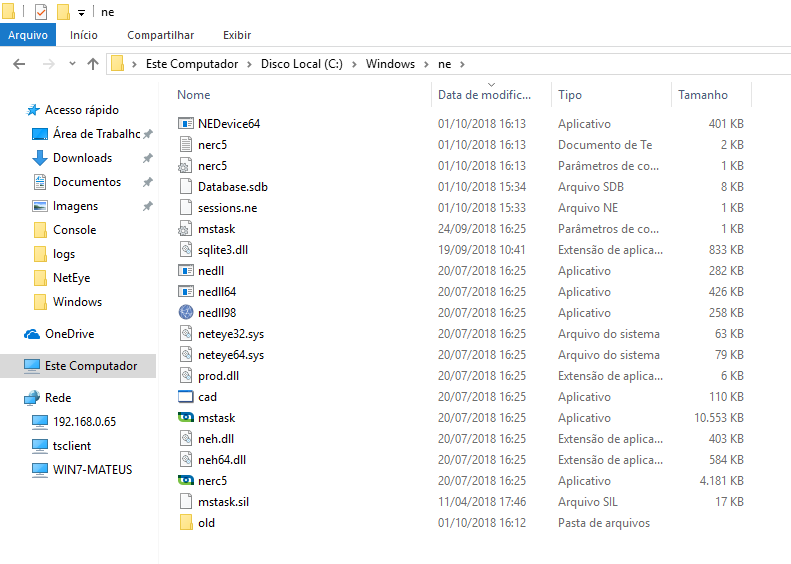 Figura 4: Pasta do cliente
Figura 4: Pasta do cliente
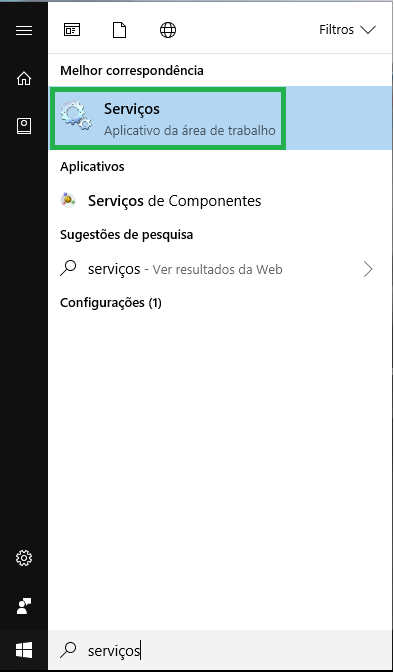
Figura 5: Menu iniciar > Serviços
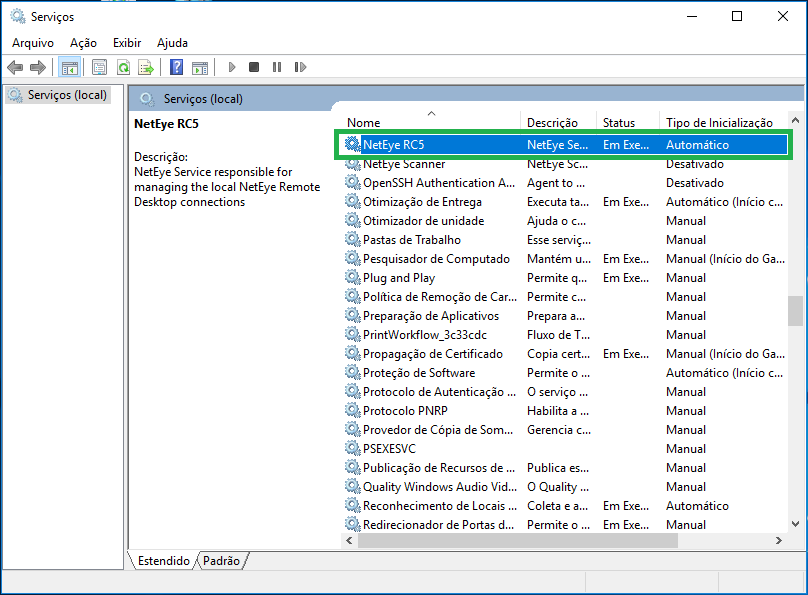 Figura 6: Serviços do Windows
Figura 6: Serviços do Windows
Caso a pasta e o serviço tenham sido criados, o seu agente foi instalado com sucesso e deve aparecer na console (Principal > Usuários). Caso o agente não apareça imediatamente, realize um logoff/logon para que ele seja iniciado.
Caso ainda assim o usuário não esteja visível como online na console, entre em contato com o nosso suporte, enviando um e-mail para suporte@neteye.com.br (seu chamado será aberto automaticamente).
Com credenciais do Windows
A instalação com credenciais do Windows é indicada para situações onde o usuário logado não possui permissões para mapear a pasta compartilhada na rede. Isso normalmente ocorre em redes que não utilizam Active Directory, ou seja, possuem apenas usuários locais.
Neste caso, abra o painel de controle da máquina e acesse o seguinte caminho: “Painel de Controle\Contas de Usuário\Gerenciador de Credenciais”.
Ao acessar o gerenciador de credenciais, selecione “Credenciais do Windows > Adicionar uma credencial do Windows”.
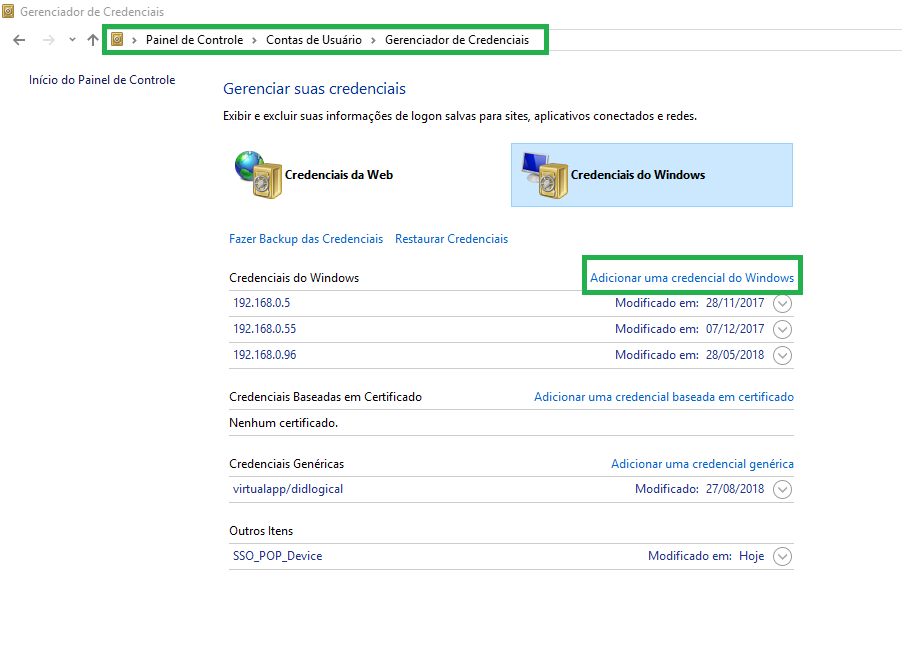 Figura 7: Painel de Controle > Contas de Usuário > Gerenciador de Credenciais
Figura 7: Painel de Controle > Contas de Usuário > Gerenciador de Credenciais
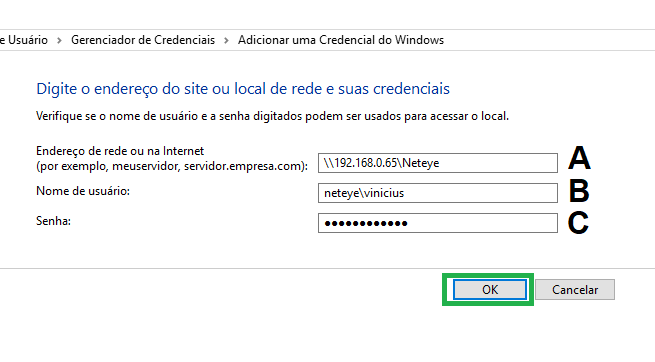 Figura 8: Adicionando uma nova credencial do Windows
Figura 8: Adicionando uma nova credencial do Windows
A: Preencha com o endereço onde se encontra a pasta compartilhada do NetEye;
B: Preencha com um usuário que possua permissões para mapear a pasta compartilhada (pode ser tanto um usuário de domínio, quanto um usuário local, porém, lembre-se de anteceder o nome de usuário com DOMÍNIO\USUÁRIO ou NOME_DA_MÁQUINA\USUÁRIO);
C: Digite a senha correspondente.
Após preencher as credenciais, clique em “OK”.
Feito isso, abra o prompt de comando como administrador da máquina.
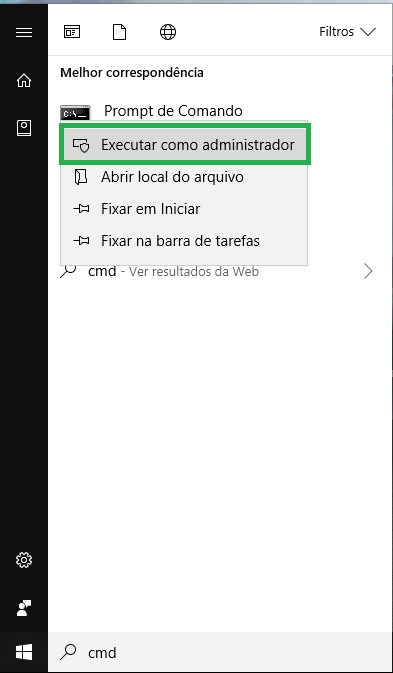
Figura 9: Executando o prompt de comando como administrador
Digite o seguinte comando:
pushd \\SERVIDOR_PASTA_COMPARTILHADA\Neteye
![]()
Figura 10: Comando 1
E pressione ENTER.
OBS: O exemplo ilustra o nome da pasta como “Neteye” (padrão), porém, o nome deve corresponder ao definido na instalação do NetEye.
Após pressionar ENTER, digite o novo comando:
Instala.bat
![]()
Figura 11: Comando 2
E pressione ENTER.
O prompt de comando será aberto e começará a processar a instalação.
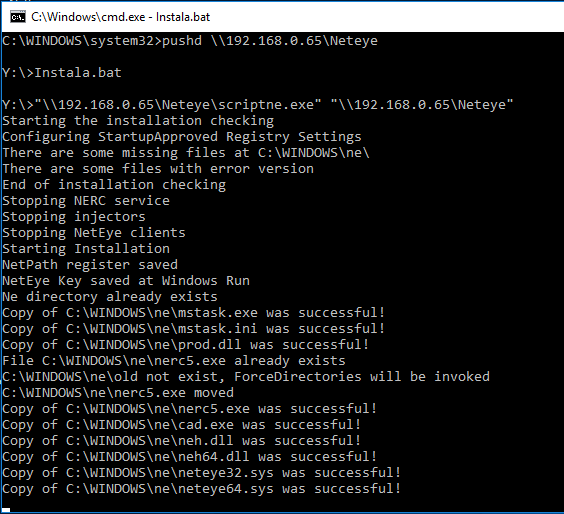 Figura 12: Instalando o agente NetEye
Figura 12: Instalando o agente NetEye
Após finalizar, o prompt de comando será encerrado automaticamente, sendo necessário apenas verificarmos se a pasta “C:\Windows\ne” foi criada, e se o serviço “NetEye RC5” foi criado e está iniciado nos serviços do Windows.
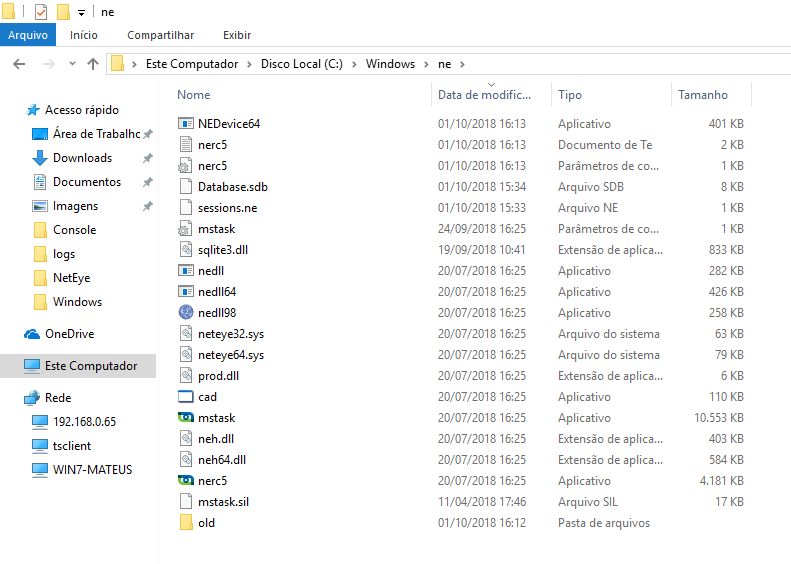 Figura 13: Pasta do cliente
Figura 13: Pasta do cliente
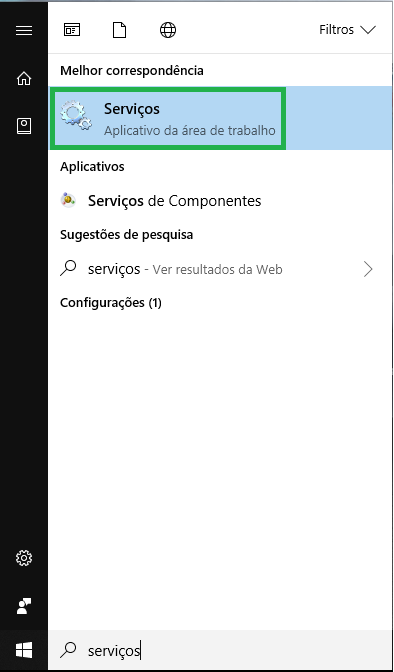
Figura 14: Menu iniciar > Serviços
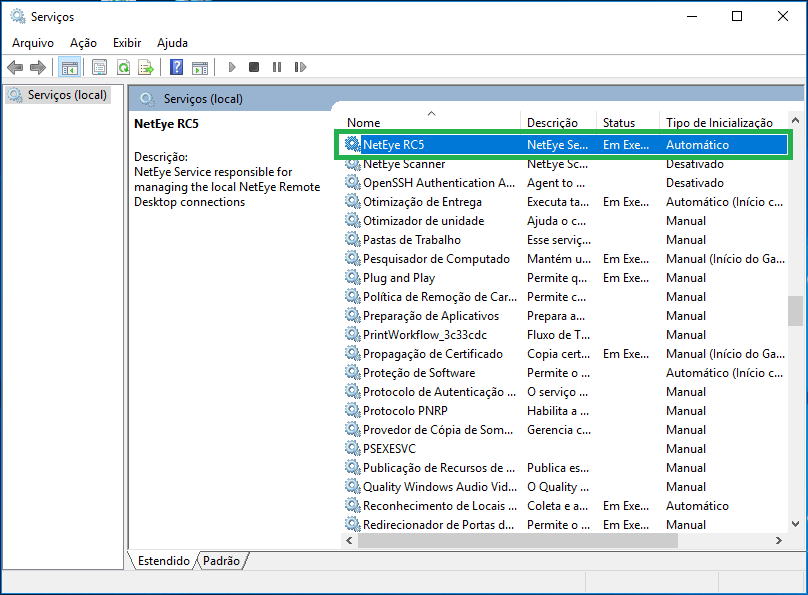 Figura 15: Serviços do Windows
Figura 15: Serviços do Windows
Caso a pasta e o serviço tenham sido criados, o seu agente foi instalado com sucesso e deve aparecer na console (Principal > Usuários). Caso o agente não apareça imediatamente, realize um logoff/logon para que ele seja iniciado.
OBS: Caso você possua algum antivírus em seu ambiente é recomendado adicionar a pasta do agente NetEye (C:\Windows\ne) como exceção.
Caso ainda assim o usuário não esteja visível como online na console, entre em contato com o nosso suporte, enviando um e-mail para suporte@neteye.com.br (seu chamado será aberto automaticamente).