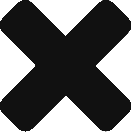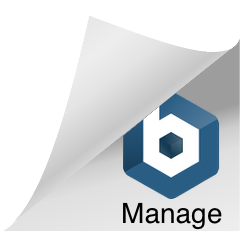O NetEye permite bloquear a utilização de programas indesejados no parque de TI, com a intenção de auxiliar na segurança e controle de acesso do ambiente.
Criando um bloqueio de programa
Para criar uma regra de bloqueio de programa, navegue até “Segurança > Bloqueio de Programas”.
A aba “Ação” será aberta, e lhe permitirá selecionar entre duas opções. A opção “Todos autorizados”, que irá liberar o acesso a todos os programas, sem exceção, bloqueando somente aqueles que houverem regras criadas (aprenderemos a criar regras a seguir). A opção “Todos negados” irá bloquear o uso de qualquer software instalado na máquina, liberando acesso apenas àqueles que possuírem regras criadas.
OBS: Recomendamos fortemente que a opção “Todos negados” seja utilizada estritamente em caso de real necessidade.
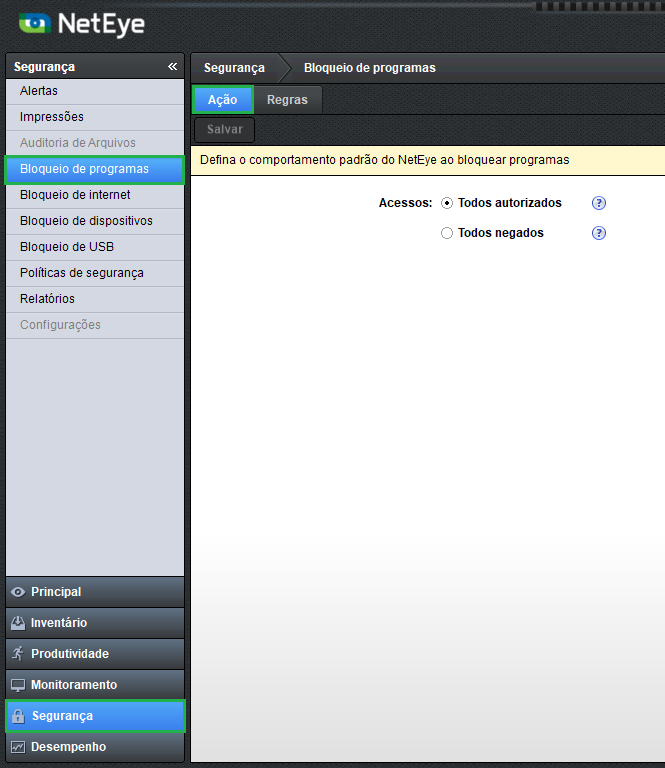
Após a forma de bloqueio ser selecionada, clique em “Salvar”.
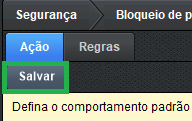
Figura 2: Botão “Salvar” localizado abaixo da barra de guias e acima da mensagem de definição da tela (tarja amarela)
Logo após, clique na aba “Regras” para iniciarmos a criação da nossa nova regra.

Figura 3: Aba “Regras”, localizada à direita da aba “Ação” e abaixo da barra de indicação do caminho de navegação
Após entrar na aba de regras, clique no botão “Nova regra”, localizado no topo da tela, abaixo do botão de seleção da aba “Regras”.

Figura 4: Botão “Nova regra”
A criação da regra é separada em três partes, onde primeiramente você deverá escolher no que a regra será baseada. A primeira opção irá se basear no caminho e/ou nome do executável que deverá ser bloqueado ou liberado. A segunda opção utiliza o hash do executável.

Figura 5: “Regra baseada em:”
Depois cadastraremos o aplicativo que será bloqueado (ou liberado, dependendo da opção selecionada na aba “Ação”). Dê um nome a sua regra através do campo “Nome”. O campo “Condição” é habilitado caso a regra seja baseada no nome do executável, e pode ser preenchido de duas formas. Podemos especificar o caminho ou apenas o nome do executável, como nos exemplos a seguir:
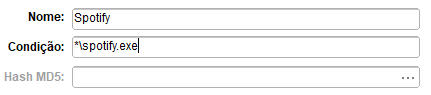
Figura 6: Condição especificando somente o executável
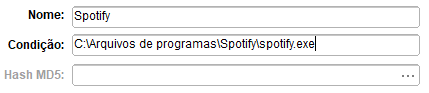
Figura 7: Condição especificando o caminho
O campo “hash MD5” será habilitado caso a regra tenha sido baseada no hash do arquivo. Clique no campo e um explorador de arquivos do Windows será aberto para que você selecione o arquivo desejado.
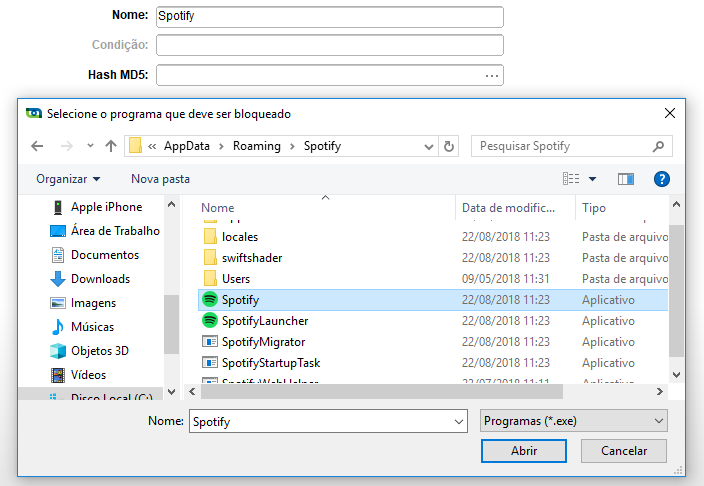 Figura 8: Escolhendo arquivo via hash
Figura 8: Escolhendo arquivo via hash
Será gerado automaticamente o hash MD5 do executável.
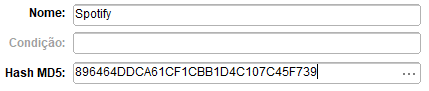
Figura 9: Campo “Hash MD5”
A última etapa da criação consiste em selecionar o horário de funcionamento da regra. Ao habilitar o checkbox “Defina o horário de funcionamento da regra”, os campos “Intervalo 1” e “Intervalo 2” serão habilitados.
No exemplo a seguir, a regra deverá funcionar somente em horário comercial (08:30 – 12:00 e 13:30 – 18:00). Portanto, o período da manhã foi cadastrado no intervalo 1 e o período da tarde no intervalo 2.

Figura 10: Horário de funcionamento
Porém, caso deseje que a regra funcione em horário integral, basta manter o checkbox desabilitado.
Por último, clique em “Salvar” no topo da tela para que a regra esteja cadastrada.

Figura 11: Botão “Salvar”
Caso deseje gerenciar as regras, os botões “Editar” e “Excluir”, acima da lista de regras, irão lhe auxiliar.
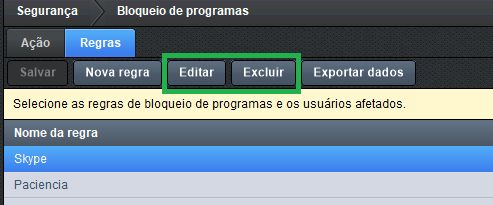
Figura 12: Botões “Editar” e “Excluir” localizados acima da mensagem de definição da tela (tarja amarela)
Aplicando uma regra de bloqueio
Após uma regra ser criada, ela estará automaticamente habilitada e aplicada para todos. Você pode verificar as regras habilitadas e aplicadas a todos pelos checkboxes, como na imagem a seguir:
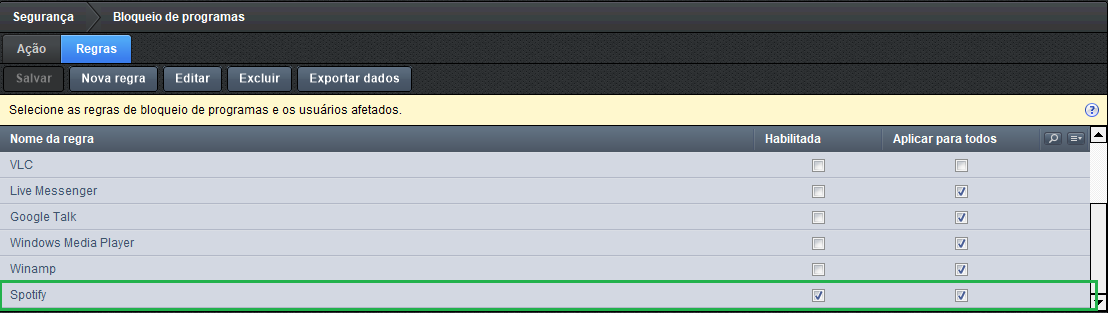 Figura 13: Regra habilitada e aplicada para todos
Figura 13: Regra habilitada e aplicada para todos
Caso deseje que uma regra seja aplicada a usuários e setores específicos, basta desabilitar o checkbox “Aplicar para todos”. Nesse caso, a árvore de aplicação de regras na parte inferior da tela será habilitada, permitindo selecionar quais os setores e/ou usuários terão o programa bloqueado.
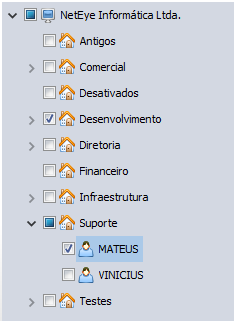
Figura 14: Seleção de usuários e setores
Caso deseje que uma regra seja desabilitada, basta desmarcar o checkbox “Habilitada”.
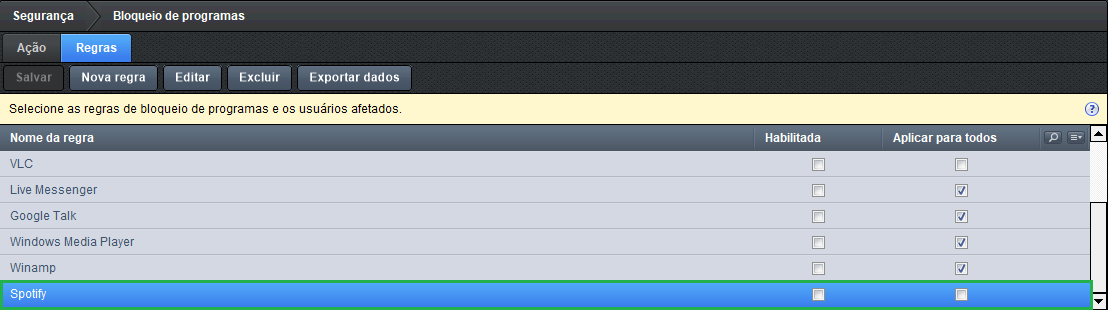 Figura 15: Regra desabilitada
Figura 15: Regra desabilitada
Após habilitar e aplicar a sua nova regra, basta clicar no botão “Salvar”, localizado no topo da tela.
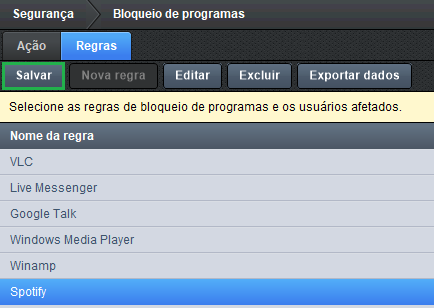
Figura 16: Botão “Salvar”, localizado abaixo do botão de seleção da aba “Ação”
OBS: Ao aplicar a(s) configuração(ões) para o(s) usuário(s), aguarde alguns minutos até que a nova configuração seja processada e comece a surtir efeito nas máquinas.