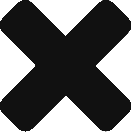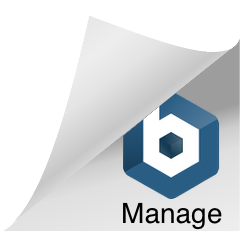O NetEye permite criar e destinar projetos e tarefas a usuários, possibilitando um maior controle sobre as atividades internas da sua empresa. Neste artigo iremos aprender como criar projetos, tarefas, e também entenderemos como funciona o gerenciamento das tarefas por parte dos usuários. Para saber como visualizar os resultados coletados e exibir estatísticas dos projetos, clique aqui.
Como criar um projeto
Para criar um novo projeto, navegue até o caminho “Produtividade > Configurações > Projetos” e clique no botão “Novo projeto”.
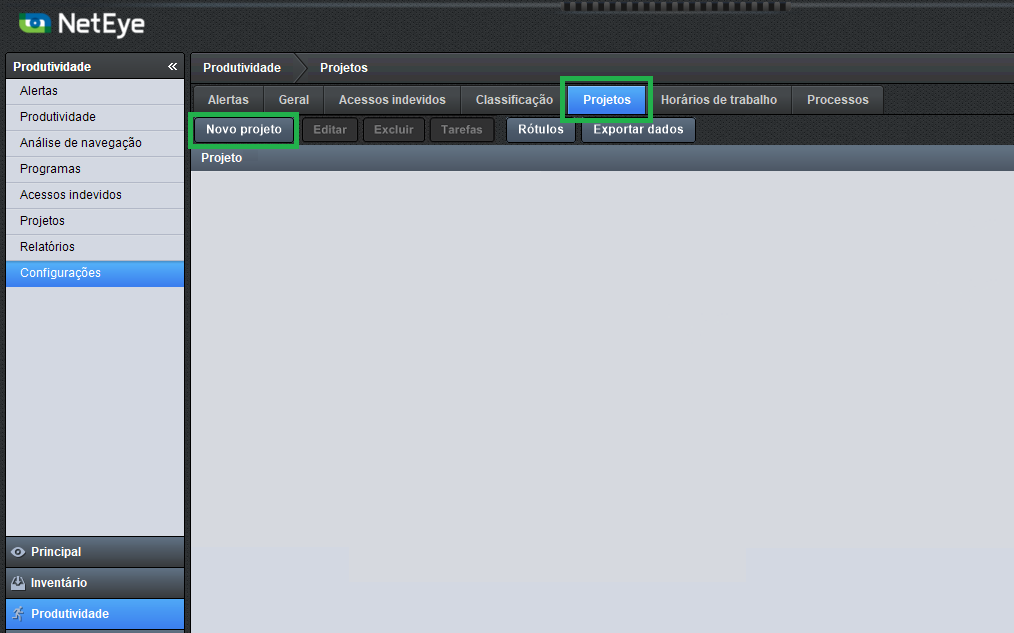
Uma nova tela lhe permitirá cadastrar o nome do seu novo projeto.
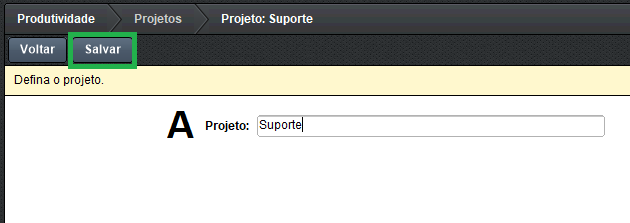 Figura 2: Criando um novo projeto
Figura 2: Criando um novo projeto
A: Digite o nome do seu novo projeto.
Após preencher o campo, clique em “Salvar” e volte à tela com a lista de projetos.
Você pode ainda editar/excluir projetos através dos botões “Editar” e “Excluir”, se necessário.
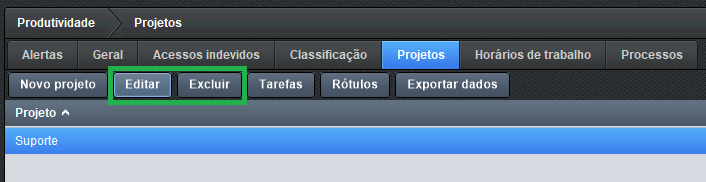 Figura 3: Botões “Editar” e “Excluir” localizados logo abaixo da barra de abas e à direita do botão “Novo projeto” da figura 1
Figura 3: Botões “Editar” e “Excluir” localizados logo abaixo da barra de abas e à direita do botão “Novo projeto” da figura 1
Criando tarefas
Após realizar a criação do projeto, podemos começar a criar e destinar tarefas aos usuários.
Ao clicar no botão “Tarefas”, uma tela similar a de projetos, listando as tarefas, será exibida.
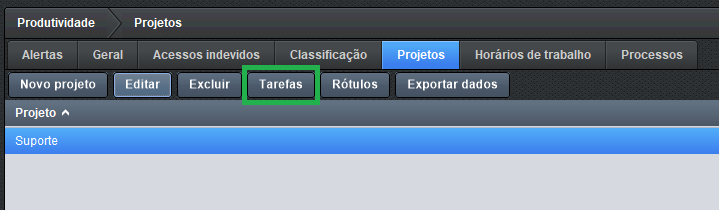 Figura 4: Botão “Tarefas” localizado logo abaixo da barra de abas e à direita dos botões “Editar” e “Excluir” da figura 3
Figura 4: Botão “Tarefas” localizado logo abaixo da barra de abas e à direita dos botões “Editar” e “Excluir” da figura 3
Clicando no botão “Nova tarefa”, uma nova tela lhe permitirá definir o nome da tarefa. Basta preencher o campo, clicar em “Salvar” e, em seguida, em “Voltar”.
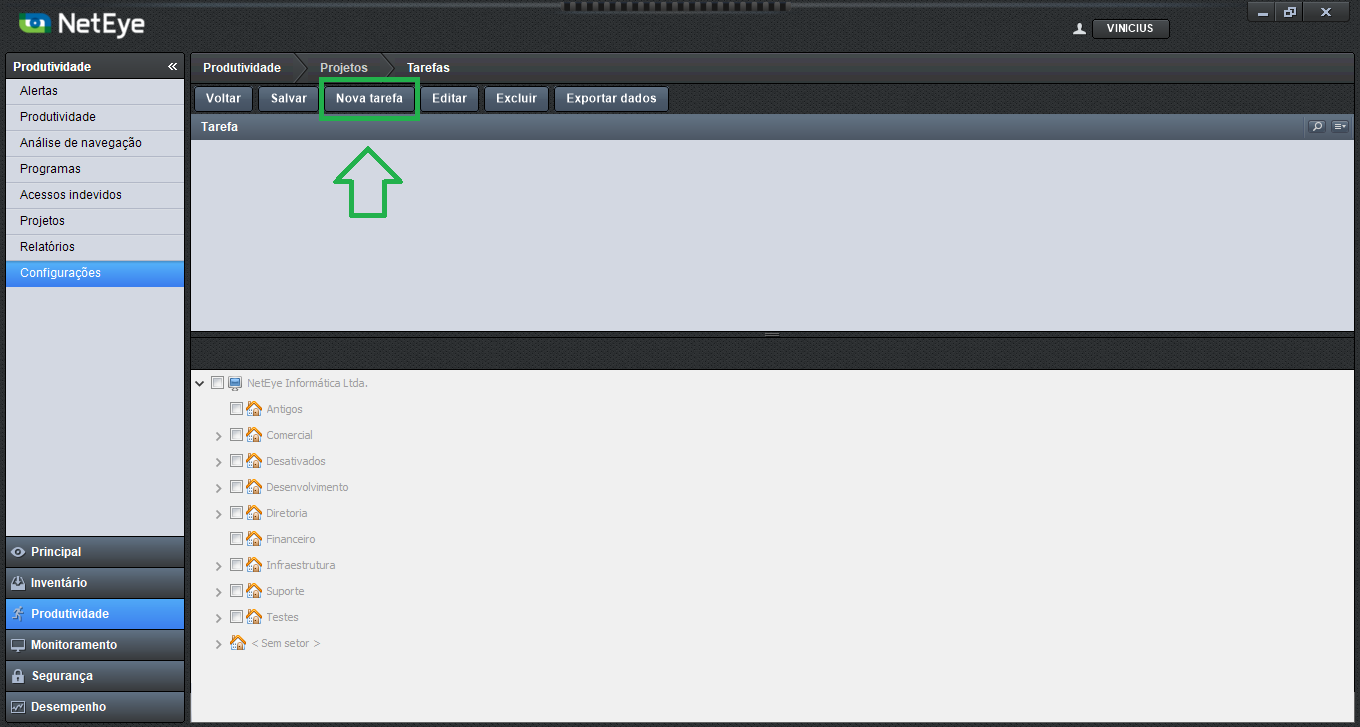 Figura 5: Botão “Nova tarefa” localizado logo abaixo da barra de navegação
Figura 5: Botão “Nova tarefa” localizado logo abaixo da barra de navegação
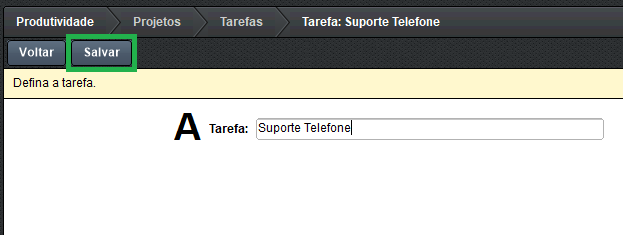 Figura 6: Criando uma nova tarefa
Figura 6: Criando uma nova tarefa
A: Dê um nome a tarefa
Após a tarefa ser criada, você deve associá-la a um usuário. Para realizar a associação, utilize a parte inferior da tela, selecionando a “árvore” inteira, setores e/ou usuários específicos que receberão a tarefa. Após destinar a regra, clique em “Salvar”.
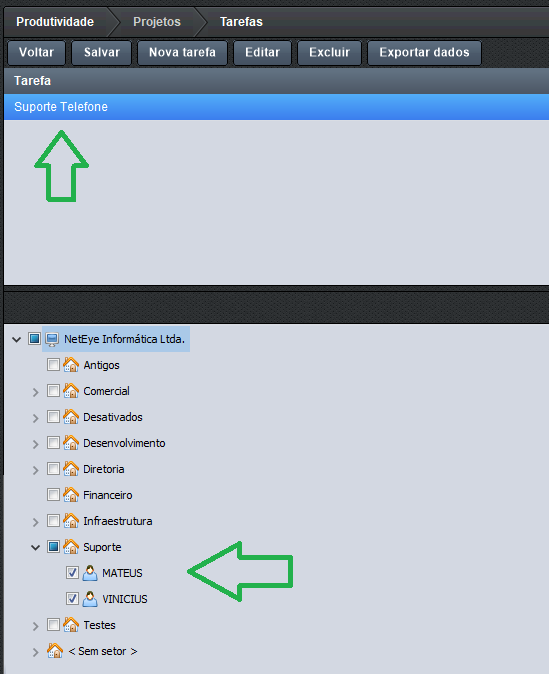 Figura 7: Selecionando a tarefa e aplicando para os usuários
Figura 7: Selecionando a tarefa e aplicando para os usuários
Agora que já temos o nosso projeto e também já criamos e destinamos as tarefas aos usuários, veremos na seção abaixo exemplos com ilustrações de como os usuários podem interagir com as tarefas recebidas.
Gerenciando tarefas (usuários)
Nesta seção, iremos abordar a forma como os usuários irão gerenciar as tarefas nas quais estão trabalhando conforme o projeto.
Ao realizar um logoff/logon, o usuário irá se deparar com o seguinte pop-up no canto inferior direito da sua tela (localização do pop-up varia conforme a posição da barra de tarefas do Windows).

Figura 8: Pop-up de seleção de projeto e tarefas
Clicando na seta ao lado do ícone de fechamento da janela, a lista de projetos à qual o usuário está vinculado irá se estender.
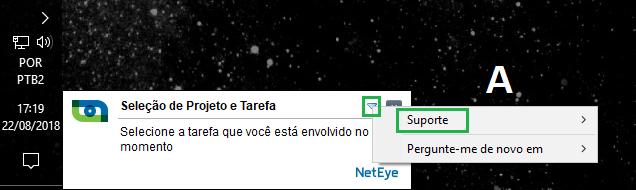 Figura 9: Selecionando o projeto
Figura 9: Selecionando o projeto
A: Lista dos projetos em que o usuário está vinculado no momento.
Selecionando o projeto, a lista de tarefas destinadas ao usuário se expandirá.
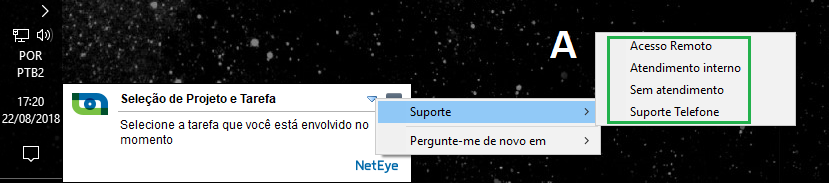 Figura 10: Selecionando a tarefa
Figura 10: Selecionando a tarefa
A: Lista de tarefas destinadas ao usuário.
Ao selecionar uma das tarefas, o usuário assume que está trabalhando em determinada função no momento, gerando estatísticas que poderão ser visualizadas e analisadas posteriormente através da console do NetEye pelo gestor da equipe.
Após selecionar uma tarefa, o usuário deverá clicar em “Pergunte-me de novo em” e informar em quanto tempo gostaria de ser questionado novamente em que tarefa está trabalhando (por padrão, ele será questionado a cada 5 minutos).
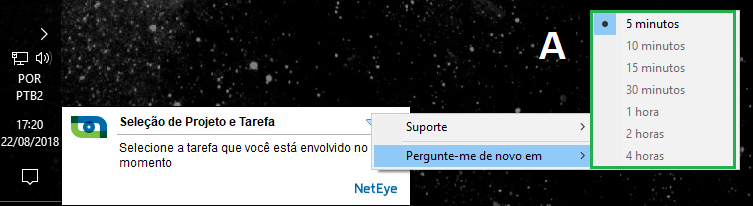 Figura 11: Determinando o tempo em que será questionado novamente
Figura 11: Determinando o tempo em que será questionado novamente
A: Tempo necessário para questionar novamente.
Caso haja a necessidade de alterar a tarefa antes de ser questionado, basta expandir os programas minimizados na barra de tarefas do Windows, clicar com o botão esquerdo sobre o ícone do NetEye e interagir novamente com o pop-up.
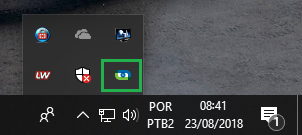
Figura 12: Ícone do NetEye na barra oculta do Windows

Figura 13: Pop-up de seleção de projetos e tarefas
Personalizando pop-up
Ainda dentro da aba “Projetos” em “Produtividade > Configurações”, temos a possibilidade de personalizar os textos exibidos no pop-up para o usuário.
Clique no botão “Rótulos” ao lado de “Tarefas”, e preencha os campos conforme entendimento.
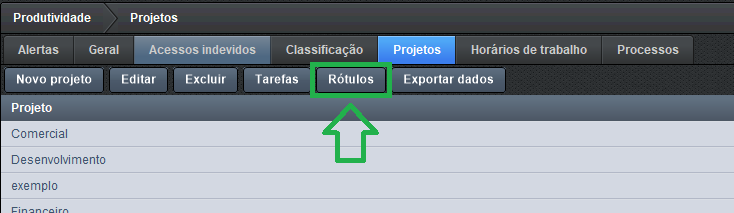 Figura 14: Botão “Rótulos” localizado ao lado do botão “Tarefas” da figura 4
Figura 14: Botão “Rótulos” localizado ao lado do botão “Tarefas” da figura 4
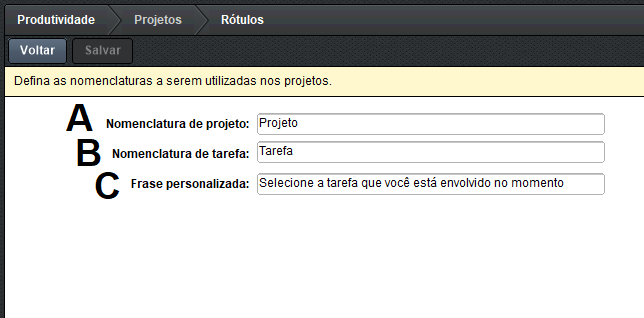 Figura 15: Personalizando os textos do pop-up
Figura 15: Personalizando os textos do pop-up
As nomenclaturas irão alterar os textos respectivamente, conforme as legendas na figura 16.
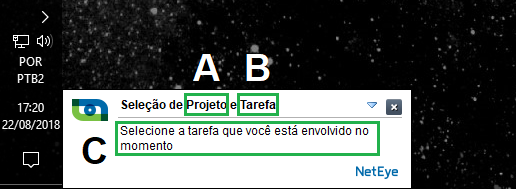
Figura 16: Itens personalizáveis no pop-up de seleção de projetos e tarefas
A: Nomenclatura de projeto;
B: Nomenclatura de tarefa;
C: Frase personalizada.