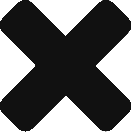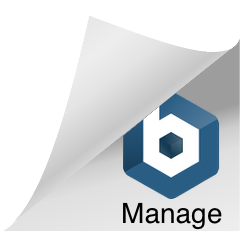Conhecendo as telas | Criando uma nova regra | Aplicando uma regra | Processar Retroativo | Mostrando Resultados
Conhecendo as telas
O NetEye identifica em tempo real e registra, para posterior análise, o acesso a quaisquer programas ou páginas acessadas consideradas indevidas pela organização, com base em palavras chave que você vai aprender a criar nesse artigo.
Para ter acesso às palavras cadastradas como acessos indevidos, navegue pelo seguinte caminho: “Produtividade > Configurações > Acessos indevidos (aba)”.
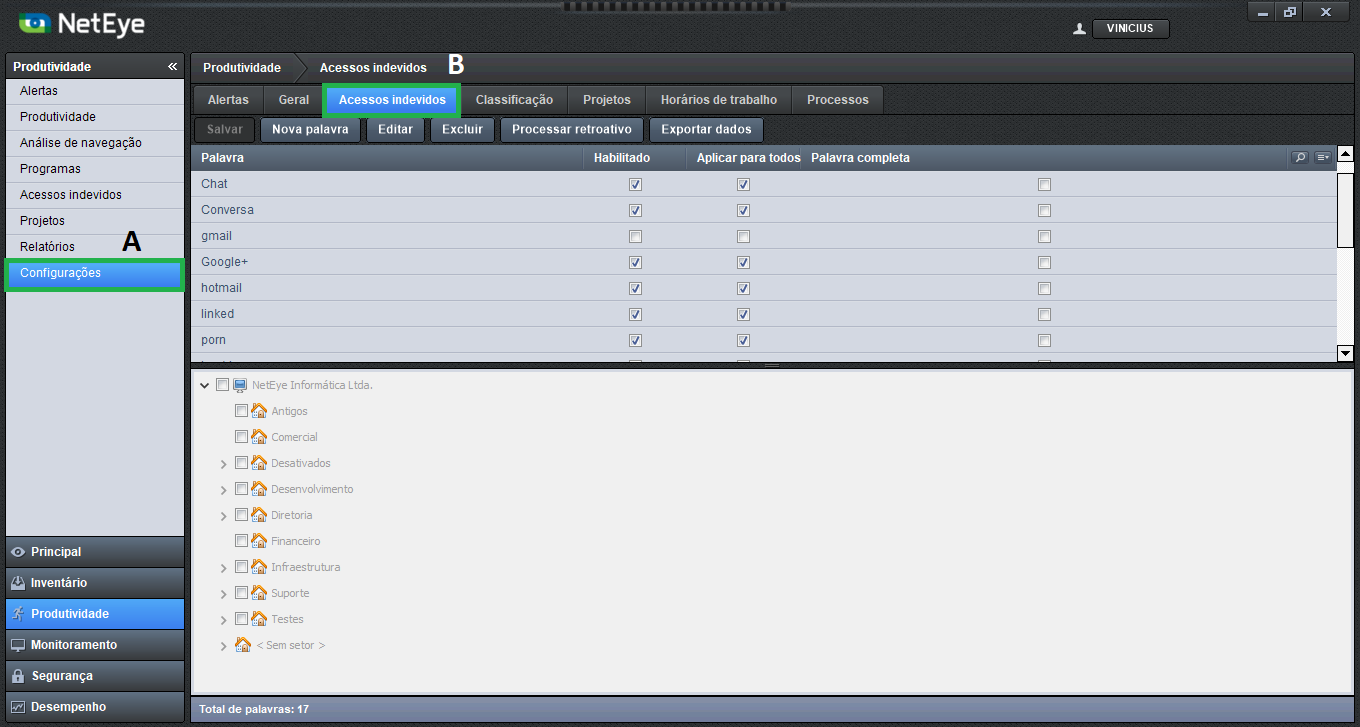
A: Localização da seção “Configurações”;
C: Localização da aba “Acessos indevidos”.
Ao acessar este caminho, você irá se deparar com algumas palavras já criadas por padrão pelo próprio NetEye.
Segue figura que irá lhe ajudar a se familiarizar com a tela de configuração:
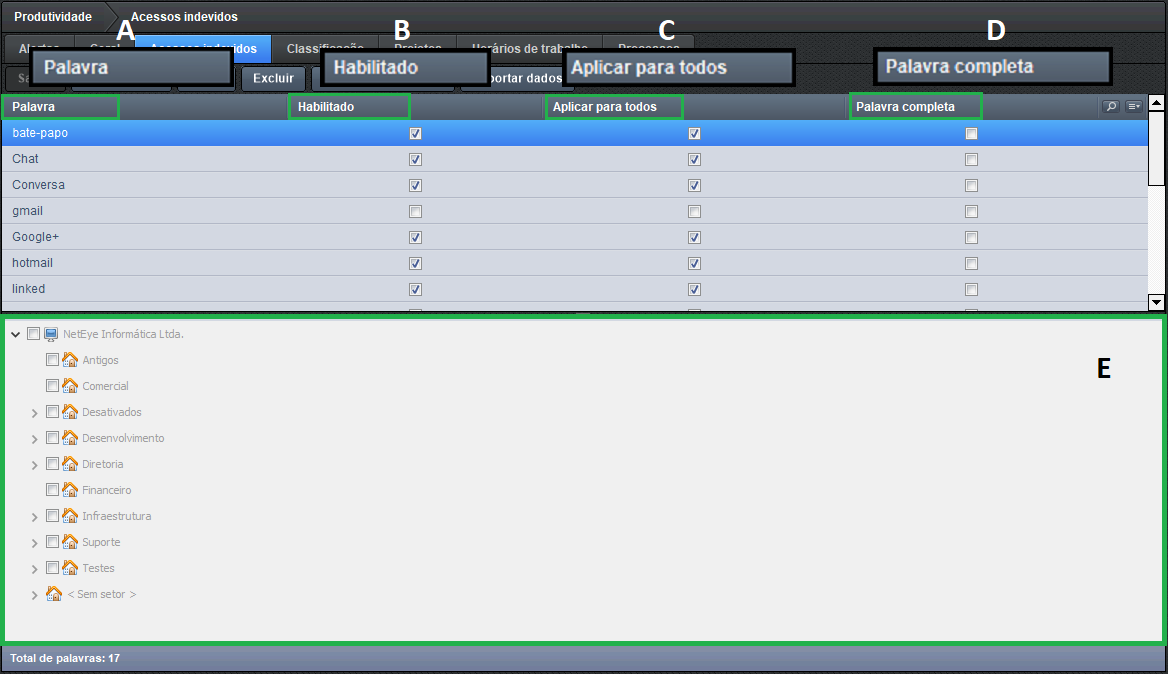 Figura 2: Legendas para a tela de configuração de acessos indevidos
Figura 2: Legendas para a tela de configuração de acessos indevidos
A – Palavra: Lista de palavras cadastradas como acesso indevido;
B – Habilitado: Informa se a regra se encontra habilitada ou não;
C – Palavra completa: Ao habilitar essa opção, o NetEye só irá considerar um acesso indevido se a palavra for encontrada exatamente da mesma maneira que foi cadastrada;
D – Aplicar para todos: Se habilitada, aplica a regra correspondente para todos os usuários monitorados pelo NetEye;
E – Área que permite selecionar para quem a regra em questão será aplicada, permitindo habilitar para setores e/ou usuários específicos (disponível apenas quando a opção “Aplicar para todos” está desmarcada).
Agora que já está familiarizado com a lista de palavras e como elas podem ser aplicadas, vamos aprender a cadastrar uma nova regra.
Criando uma nova regra
Para cadastrar uma nova regra, clique no botão “Nova palavra”.
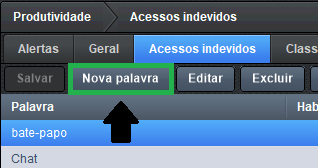
Figura 3: Botão localizado abaixo da aba de “Acessos indevidos“
Uma nova tela será aberta para que possamos digitar a palavra desejada e já habilitar algumas opções, se necessário.
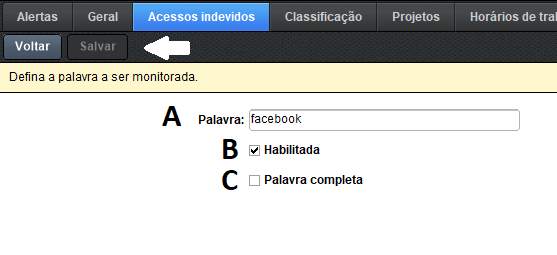 Figura 4: Tela de edição da palavra a ser monitorada
Figura 4: Tela de edição da palavra a ser monitorada
A – Palavra: Digite a palavra considerada pela organização como um acesso indevido e que será registrada pelo NetEye ao ser encontrada durante as ações do(s) usuário(s). Para exemplificar, cadastraremos a palavra “facebook”;
B – Habilitada: Marque essa opção se a nova palavra já estiver pronta para ser monitorada;
C – Palavra completa: A palavra será considerada indevida apenas se for encontrada exatamente como cadastrada (marque se achar necessário).
Após salvar a regra, volte até a lista de palavras.
A nossa palavra já se encontra na lista e está pronta para ser habilitada para os usuários.
 Figura 5: Regra exibida na lista de palavras
Figura 5: Regra exibida na lista de palavras
Se sentir a necessidade de editar ou até mesmo excluir a regra criada, utilize os botões “Editar” para voltar à tela de edição anterior e alterar a palavra, ou “Excluir” para que ela seja deletada da lista.
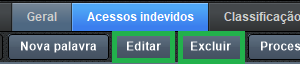
Figura 6: Botões localizados ao lado de “Nova palavra” e abaixo da aba “Acessos indevidos”
Aplicando uma regra
Podemos habilitar as regras criadas marcando a opção “Aplicar para todos” ou selecionando os setores/usuários específicos que irão receber a regra (disponível apenas quando a opção “Aplicar para todos” está desmarcada).
As figuras 7 e 8 irão lhe ajudar a entender as formas de aplicação das regras.
 Figura 7: Regra listada com a opção de “Aplicar para todos” habilitada
Figura 7: Regra listada com a opção de “Aplicar para todos” habilitada
As regras serão aplicadas para todos os usuários monitorados pelo NetEye.
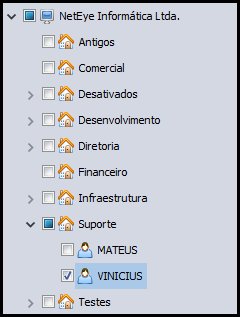
Figura 8: Árvore de seleção de usuários/setores
As regras serão aplicadas para os usuários/setores habilitados.
OBS: Após aplicar a(s) configuração(ões) para o(s) usuário(s), aguarde alguns minutos até que a nova configuração seja processada e comece a surtir efeito nas máquinas.
Processar Retroativo
Processa palavras encontradas em datas anteriores a criação da regra, adicionando os dados coletados aos acessos indevidos dos usuários, porém sem gerar alertas de retroativos.
Para utilizar a funcionalidade, pressione o botão “Processar retroativo” ainda dentro da aba “Acessos indevidos”.
 Figura 9: Botão localizado abaixo das abas “Classificação” e “Projetos“
Figura 9: Botão localizado abaixo das abas “Classificação” e “Projetos“
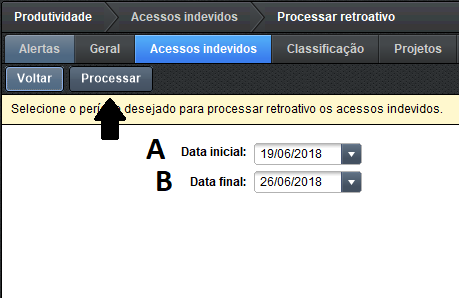
Figura 10: Produtividade > Configurações > Acessos indevidos (aba) > Processa retroativo (botão)
A: Define a data inicial do processamento;
B: Define a data final do processamento.
Mostrando Resultados
Você pode visualizar os acessos indevidos identificados em “Produtividade > Acessos indevidos”, tanto em forma de gráfico quanto detalhadamente. Saiba mais sobre a exibição dos dados na seção acessos indevidos clicando aqui.
Porém, o NetEye fará o trabalho de lhe avisar quando surgir um acesso indevido automaticamente, gerando um aviso na seção de “Alertas” (módulo Produtividade) ou ainda lhe enviando o acesso gerado por e-mail. Aprenda a configurar notificações por e-mail clicando aqui.
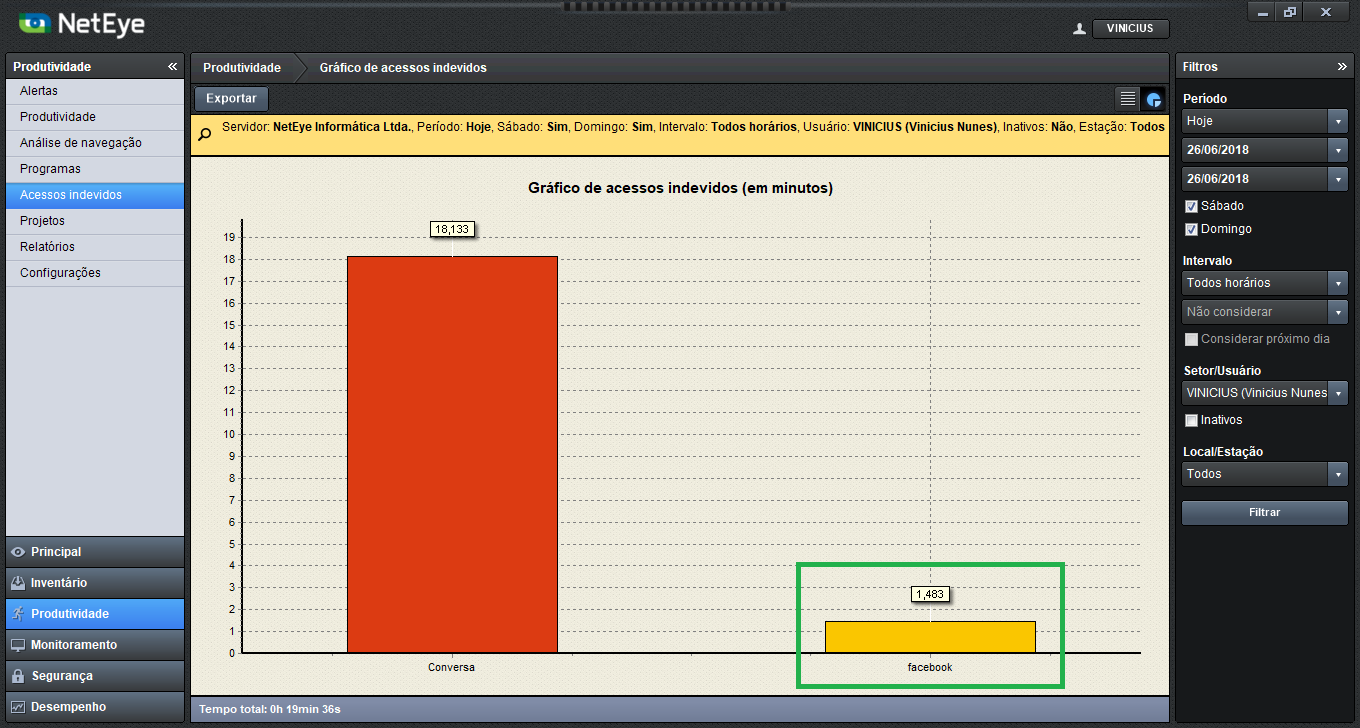 Figura 11: Produtividade > Acessos indevidos (modo gráfico)
Figura 11: Produtividade > Acessos indevidos (modo gráfico)
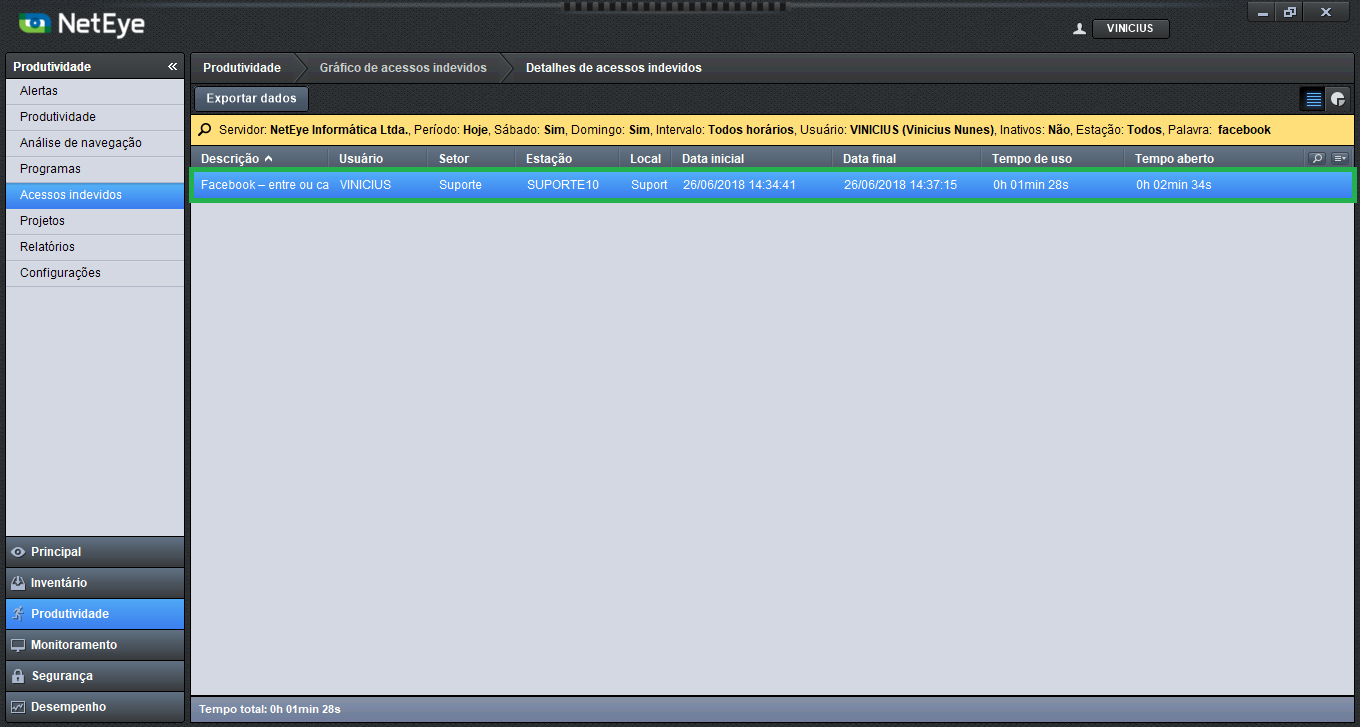 Figura 12: Produtividade > Acessos indevidos (modo detalhes)
Figura 12: Produtividade > Acessos indevidos (modo detalhes)
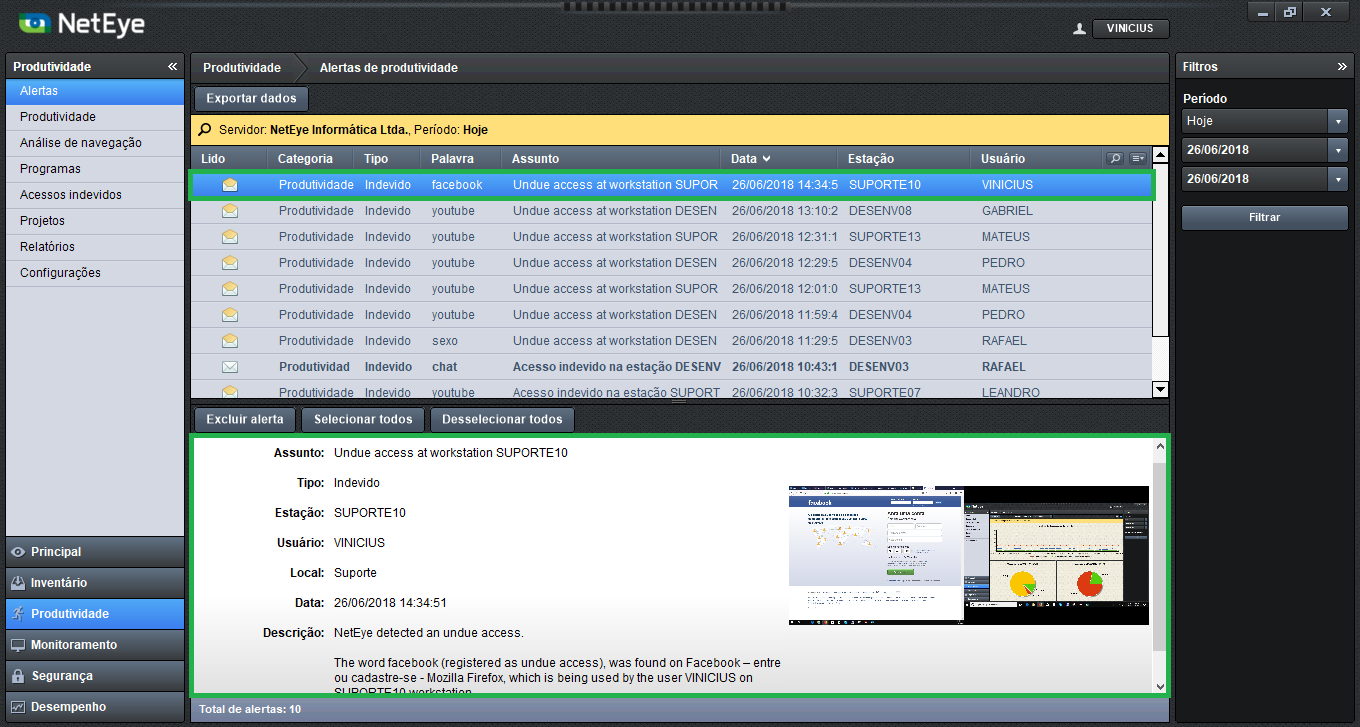 Figura 13: Produtividade > Alertas
Figura 13: Produtividade > Alertas