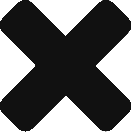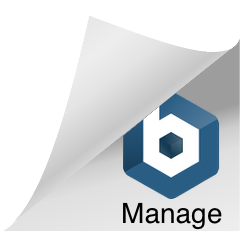Para abrir as configurações, navegue até “Principal > Configurações”.
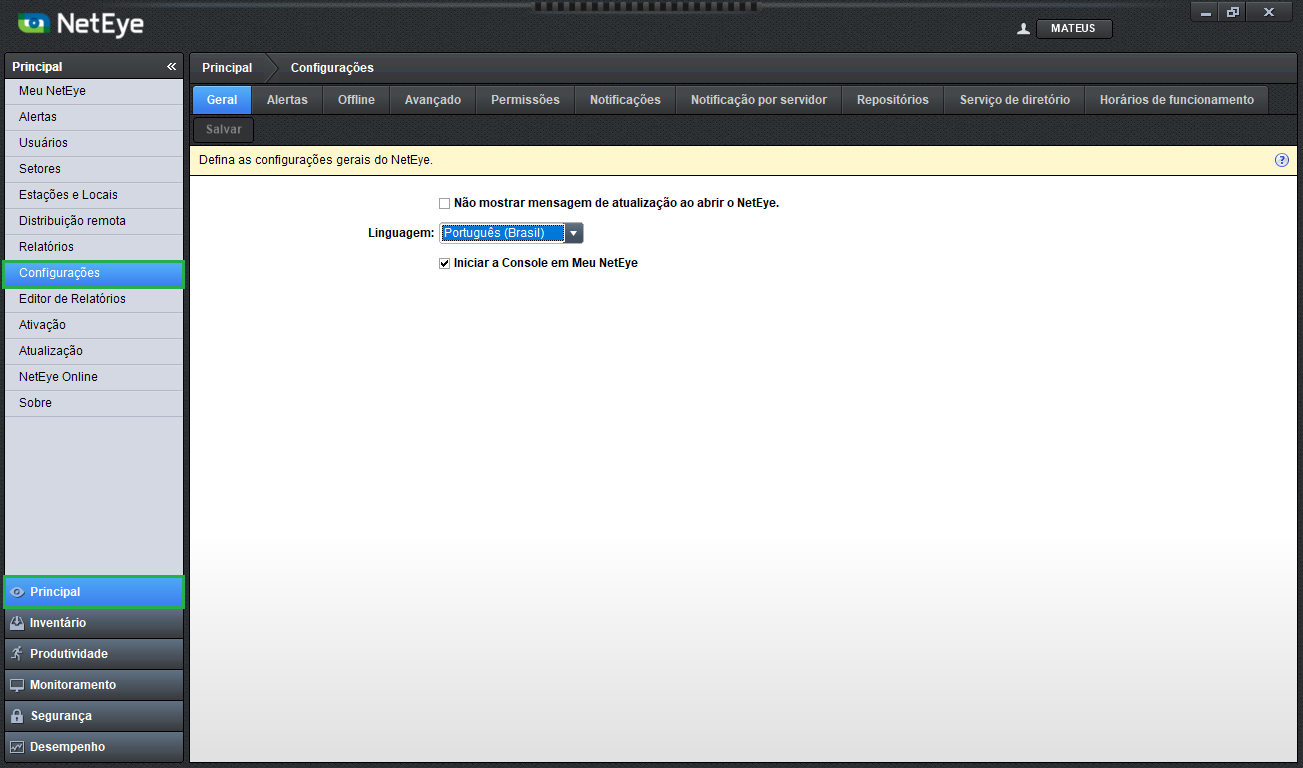
Geral
Dentro da aba “Geral”, temos algumas configurações básicas do NetEye. O primeiro checkbox diz respeito aos avisos de atualizações disponíveis ao abrir a Console. Se habilitado, o NetEye não irá avisar sobre novas atualizações.
![]()
Figura 2: Checkbox “Não mostrar mensagem de atualização ao abrir o NetEye”
A seguir, será possível escolher o idioma da Console, sendo possível escolher entre português (Brasil), espanhol, inglês e português (Portugal).
![]()
Figura 3: Escolha de idioma da console
Após selecionar o idioma desejado e salvar as alterações, será necessário reiniciar a Console para que o novo idioma seja aplicado.
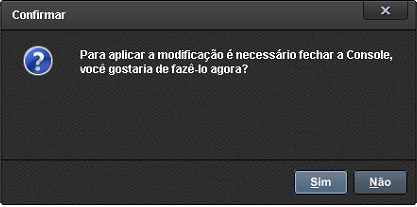
Figura 4: Escolhendo o idioma da console
Por último, será possível configurar se deseja que, após logar na Console, o NetEye seja aberto na tela “Meu NetEye”.
![]()
Figura 5: Checkbox “Iniciar a Console em “Meu NetEye””
O NetEye abrirá na seguinte tela:
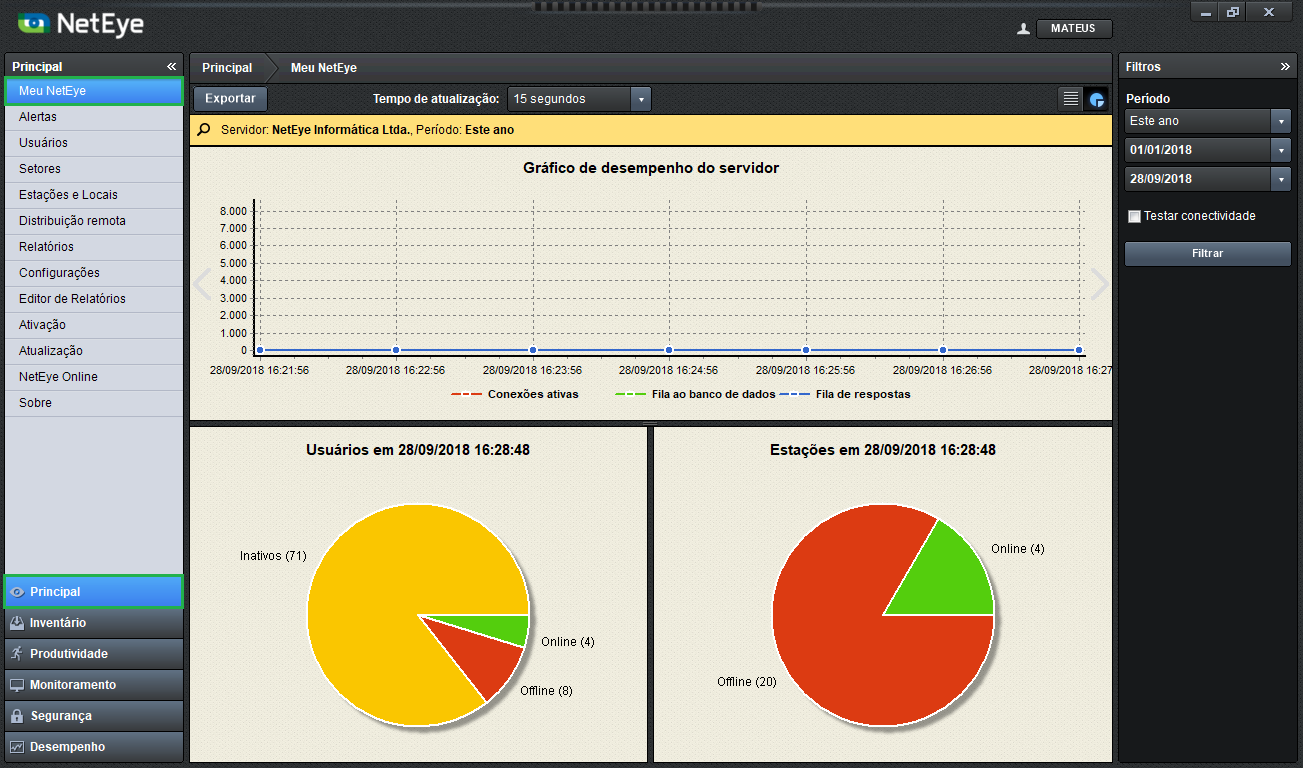 Figura 6: “Principal > Meu NetEye”
Figura 6: “Principal > Meu NetEye”
A cada alteração, lembre-se de clicar em “Salvar”, localizado no topo da tela.
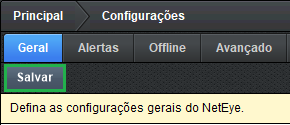
Figura 7: Botão “Salvar”, localizado abaixo das abas e acima da mensagem de definição de tela (tarja amarela)
Alertas
A aba “Alertas” irá lhe avisar sobre algumas operações feitas no sistema. Os alertas do menu principal incluem:
Logoff (Desconexão): Irá lhe avisar quando um usuário realizar logoff de uma estação;
Integração LDAP: Alertas referentes à integração com o LDAP serão gerados (se configurado);
Inclusão e exclusão de estações: Gera um alerta toda vez que uma nova estação é identificada ou uma estação existente é excluída;
Alerta de estação inativa: Irá lhe avisar quando uma estação está sem comunicação após um número específico de dias;
Alerta de escaneamento: Irá gerar um alerta avisando que o escaneamento da Distribuição Remota foi iniciado e outro para sinalizar o término do mesmo;
Alertas após X dia(s): Essa configuração diz respeito ao “Alerta de estação inativa”, onde após os “X” dias configurados sem uso, a estação será considerada inativa.
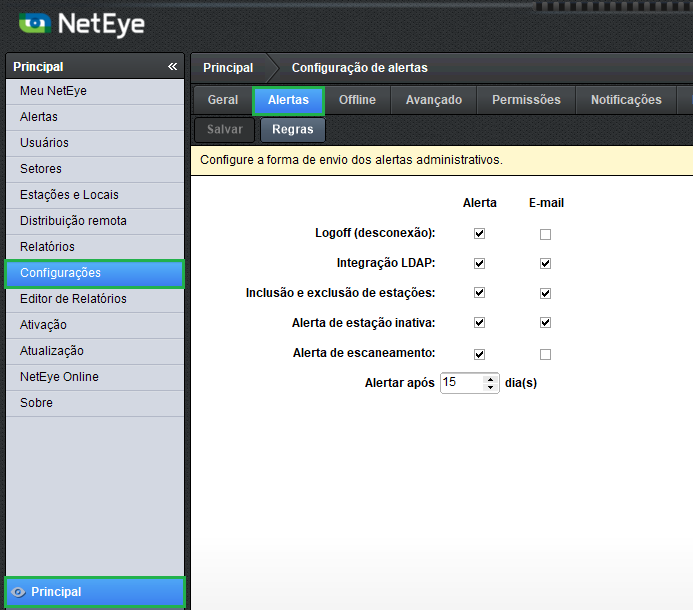 Figura 8: “Principal > Configurações > Alertas”
Figura 8: “Principal > Configurações > Alertas”
Utilize as colunas “Alerta” e “E-mail” para definir quais alertas serão gerados na própria Console, e o que será notificado por e-mail, respectivamente.
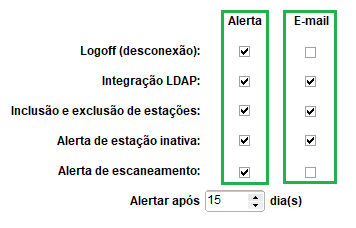
Figura 9: Checkbox “Alerta” e “E-mail”
OBS: Para receber os alertas via e-mail, é necessário realizar a configuração de Notificações. Clique aqui para aprender a configurar o envio de alertas por e-mail.
Após configurar os alertas desejados, clique em “Salvar”, localizado no topo da tela.
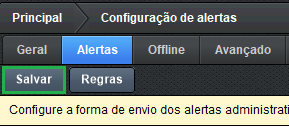
Figura 10: Botão “Salvar”, localizado no topo da tela, ao lado do botão “Regras”
Os alertas aparecerão na aba “Alertas” do menu principal.
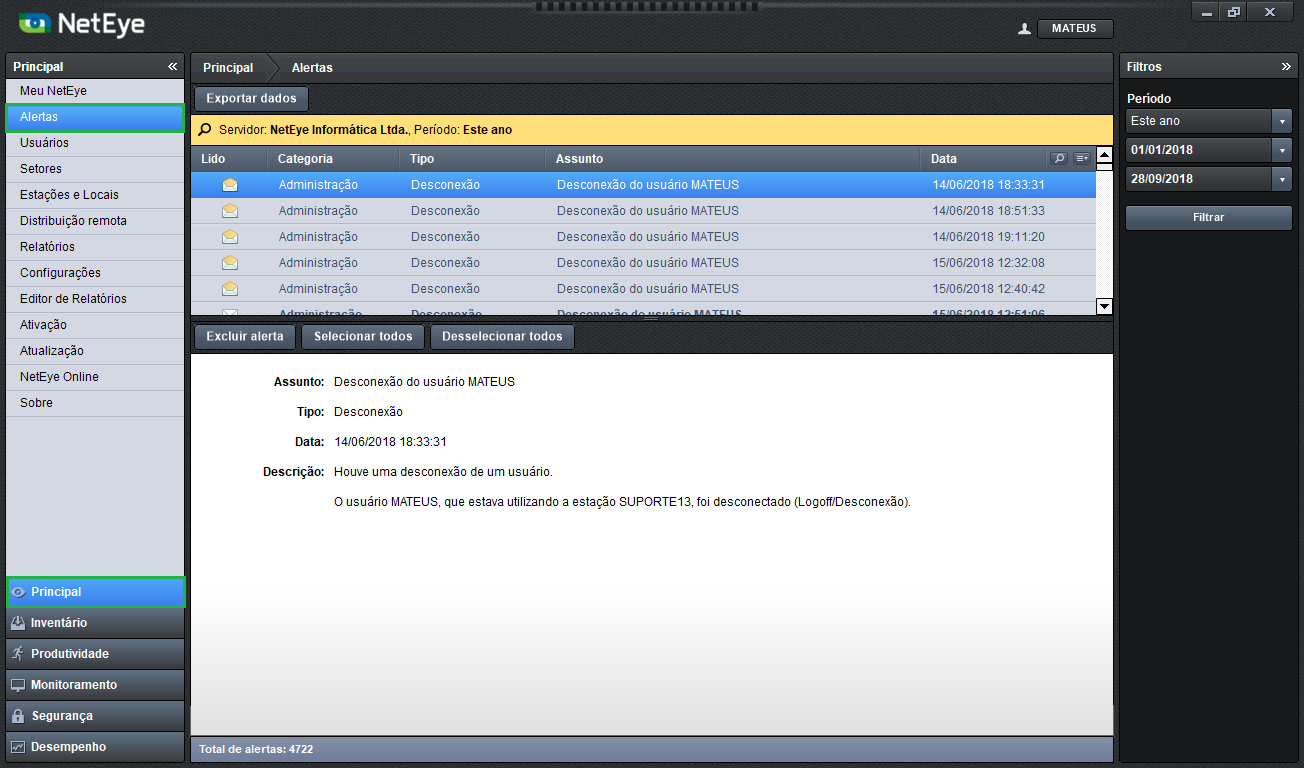 Figura 11: Principal > Alertas
Figura 11: Principal > Alertas
O NetEye permite cadastrar regras para exceções de envio de alertas. Para acessá-las, clique no botão “Regras”.
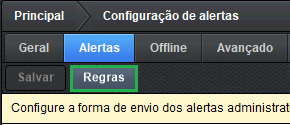
Figura 12: Botão “Regras”, localizado no topo da tela, ao lado do botão “Salvar”
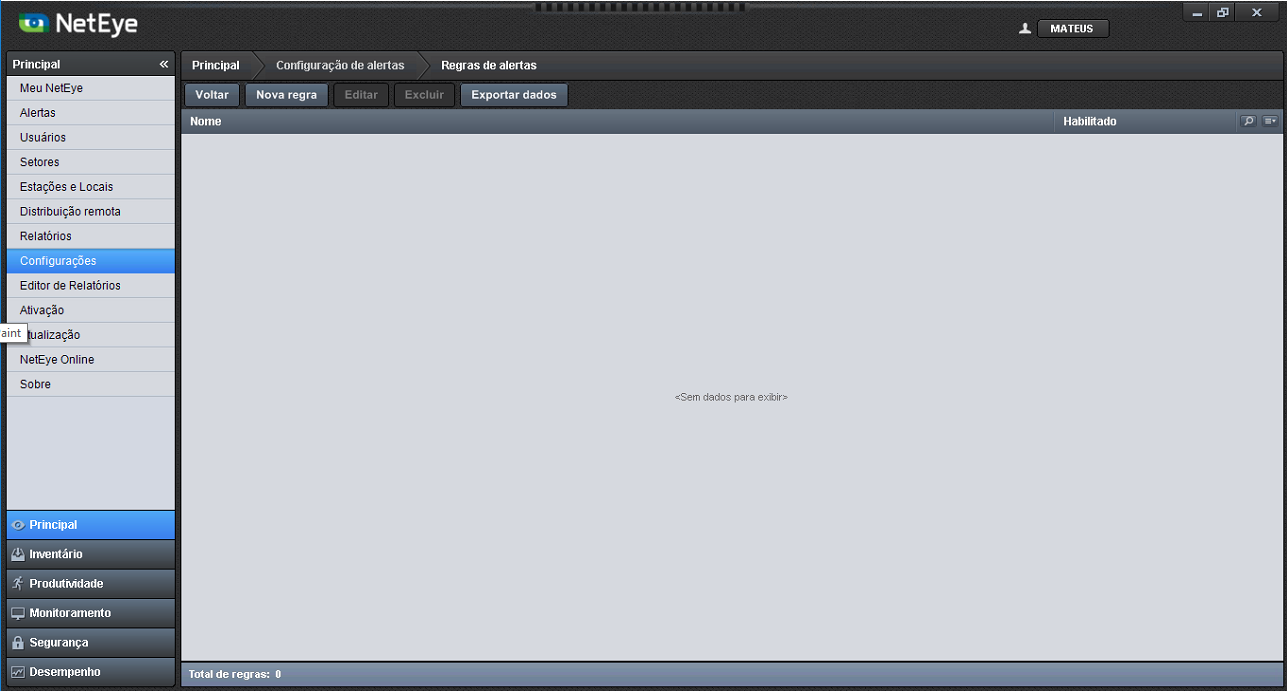 Figura 13: Principal > Configurações > Alertas > Regras
Figura 13: Principal > Configurações > Alertas > Regras
Para criar uma nova regra, clique no botão “Nova Regra”, localizado no topo da tela.
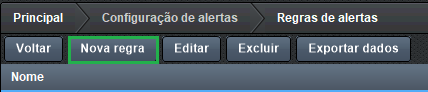
Figura 14: Botão “Nova Regra”
Para exemplificar a criação de regras, criaremos uma regra de exceção onde não desejamos receber alertas de acesso indevido da estação SUPORTE07.
Primeiramente, deverá ser atribuído um nome à regra para que ela possa ser identificada, e um tipo. O tipo remete a quais notificações não serão emitidas. Existem várias possibilidades de “tipos” para o filtro, como alertas de inatividade, software, hardware e bloqueios, porém, para essa situação específica, iremos selecionar o tipo “Indevido”.

Figura 15: Campos “Nome” e “Tipo”
Devemos, em seguida, especificar o filtro para a estação SUPORTE07. Os filtros funcionam identificando as palavras como “Iguais”, “Diferentes”, “Inicia Com”, “Termina Com”, “Contém” ou “Não Contém”.
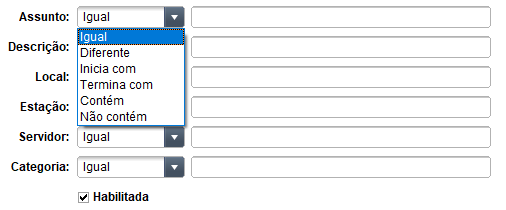
Figura 16: Filtros Regras
Como desejamos não receber apenas os alertas de acesso indevido da estação SUPORTE07, colocaremos no filtro “Estação” a opção “Igual” e digitaremos o nome da estação.
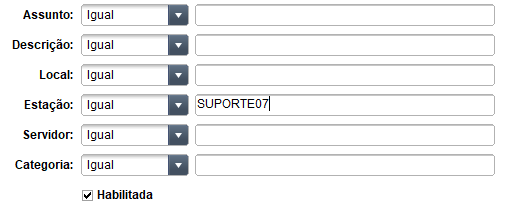
Figura 17: Filtro para estação SUPORTE07
Caso algum campo não seja preenchido, ele não será levado em consideração. Após criar uma regra, se deseja que ela fique operante, basta marcar o checkbox “Habilitada”.
![]()
Figura 18: Checkbox “Habilitada”
Por último, basta clicar em “Salvar”.
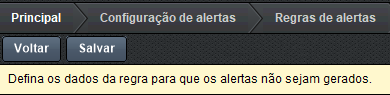
Figura 19: Botão “Salvar”, localizado no topo da tela, ao lado do botão “Voltar”
Ao voltar para as telas de Regras, é possível editar os filtros criados, assim como excluí-los.
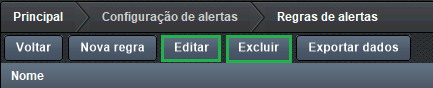
Figura 20: Botão “Editar” e “Excluir”, localizados ao topo da tela, ao lado do botão “Voltar”
Você pode, então, verificar quais regras estão em vigor pelo campo “Habilitado”.
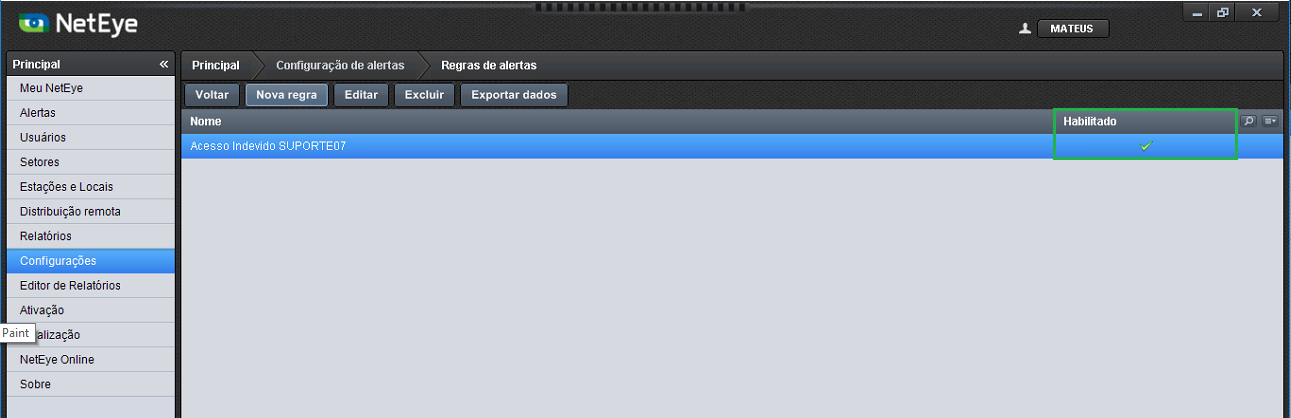 Figura 21: Campo “Habilitado”
Figura 21: Campo “Habilitado”
Offline
A opção offline permite que os usuários salvem os dados coletados ao perderem a conexão com o servidor, possibilitando, assim, enviar esses dados uma vez que a conexão for restabelecida.
Para estabelecer que um usuário guarde os dados coletados ao perder conexão com o servidor, basta selecionar o nome do usuário na árvore de seleção do menu offline, sendo possível também selecionar um setor específico ou simplesmente a árvore inteira.
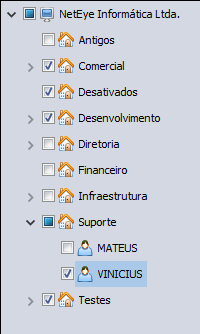
Figura 22: Seleção de usuários do menu offline
Após selecionar os usuários com a opção offline, basta clicar no botão “Salvar”, localizado no topo da tela.
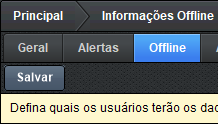
Figura 23: Botão “Salvar”, localizado no topo da tela
Avançado
O campo “Descrição do servidor” remete ao nome que aparecerá ao selecionar o servidor que deseja monitorar.
![]()
Figura 24: Campo “Descrição do servidor”
O nome do servidor aparecerá ao clicar no nome do usuário logado, no canto superior direito da tela, e selecionar a opção “Servidor”.
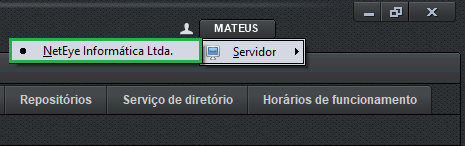
Figura 25: Descrição do servidor
A opção “Mostrar cliente nas estações” irá definir se o ícone do agente NetEye irá aparecer na bandeja de ícones ocultos do Windows, podendo deixar como “oculto” ou “mostrar”.
![]()
Figura 26: Campo “Mostrar cliente nas estações”
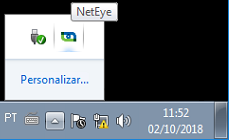
Figura 27: Ícone do agente NetEye
“Atualizar informações a cada X minuto(s)” irá definir o intervalo de tempo em que o NetEye irá atualizar os dados coletados no banco de dados para exibição na Console.
![]()
Figura 28: Campo “Atualizar informações a cada X minuto(s)”
O campo “Intervalo de comunicação” irá ditar a cada quantos minutos as estações deverão testar sua conexão com o servidor.
![]()
Figura 29: Campo “Intervalo de comunicação
Logo abaixo, podemos definir após quantos dias sem comunicação um usuário será considerado como inativo.
![]()
Figura 30: Campo “Inativar usuário(s) após X dia(s)”
A opção “Apagar históricos mais antigos que X dia(s)” irá remover do banco de dados informações como alertas, acessos indevidos, produtividade, histórico de inventário e histórico de segurança que antecedam o número de dias estipulados.
![]()
Figura 31: Campo “Apagar históricos mais antigos que X dia(s)”
“Apagar Histórico às X hora(s)” irá definir uma hora específica do dia em que os históricos serão apagados do banco.
![]()
Figura 32: Apagar histórico as X hora(s)
Por último, é possível configurar para que os usuários inativos não apareçam nas telas do NetEye. Basta marcar o checkbox “Ocultar usuários inativos das telas”.
![]()
Figura 33: Checkbox “Ocultar usuários inativos das telas”
Permissões
Para aprender a criar uma permissão, clique aqui e verifique o passo a passo.
Notificações
Para configurar as notificações, clique aqui e verifique o passo a passo.
Notificação por servidor
Para configurar as notificações por servidor, clique aqui e verifique o passo a passo.
Repositórios
A ferramenta de repositórios permite que seja criado um novo caminho para os agentes do NetEye buscarem os arquivos para realizar a atualização, caso não possuam conexão com o servidor.
Ao atualizar um cliente, caso a máquina não tenha conexão com o servidor e não consiga acessar a pasta compartilhada, será realizada a atualização automaticamente através desse repositório, que pode ser criado através de uma pasta compartilhada ou um link http.
Dessa forma, é de suma importância que o novo caminho cadastrado como repositório seja acessível pelas máquinas.
Para criar um novo repositório, clique em “Novo repositório”.
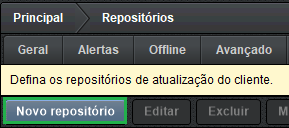
Figura 34: Botão “Novo repositório”, localizado no topo da tela, abaixo da mensagem de definição de tela (tarja amarela)
Primeiramente, você deve selecionar se o repositório será cadastrado como uma pasta compartilhada ou um link http.

Figura 35: Campo “Tipo do repositório”
Caso você tenha escolhido a opção “Pasta compartilhada”, será habilitado o campo “Local na rede” que deve ser preenchido com o caminho da pasta compartilhada da máquina onde o agente irá buscar os arquivos de atualização.
![]()
Figura 36: Campo “Local na rede”
Caso a opção escolhida seja a http, será desbloqueado o campo “Repositório HTTP”, que deverá ser preenchido utilizando o serviço IIS (Internet Information Services) da Microsoft. O IIS permite transformar uma máquina em um servidor web para hospedar páginas HTTP. Ao ser ativado, será gerado um link que você deve cadastrar no campo “Repositório HTTP”.
![]()
Figura 37: Campo “Repositório HTTP”
Após cadastrar o repositório, basta clicar nos botões”Salvar” e “Voltar”, respectivamente.
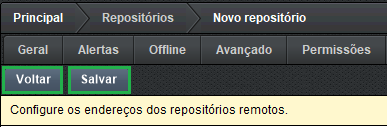
Figura 38: Botões “Salvar” e “Voltar”, localizados acima da mensagem de definição de tela (tarja amarela)
Você ainda pode gerenciar seus repositórios com os botões “Editar” e “Excluir”.
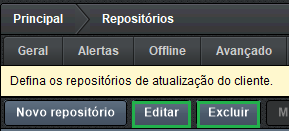
Figura 39: Botão “Editar” e “Excluir”
É possível alterar as ordens dos repositórios com os botões “Mover para cima” e “Mover para baixo”. Isso influenciará em qual caminho será utilizado primeiro no caso de falha com o servidor, sendo testado na ordem com que estão listados.
 Figura 40: Botão “Mover para baixo” e “Mover para cima”
Figura 40: Botão “Mover para baixo” e “Mover para cima”
Serviço de Diretório
Para aprender a configurar os serviços de integração com LDAP, clique aqui e verifique o passo a passo.
Horário de Funcionamento
O NetEye permite cadastrar uma faixa de horário específico onde os dados serão coletados. Para exemplificar a criação de horário de funcionamento, iremos criar um horário de coleta das 08:30 até as 18:00.
Primeiramente, você deve clicar no botão “Novo horário”, localizado no topo da tela.
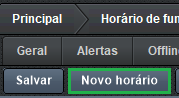
Figura 41: Botão “Novo horário”
Você então deverá dar um nome a esse horário para que você possa gerenciá-lo mais tarde.
![]()
Figura 42: Campo “Descrição”
Por último, será necessário definir o período de coleta para esse horário. Deverá ser definida uma faixa de horário, que, para o nosso caso, será das 08:30 até as 18:00.
![]()
Figura 43: Campo “Horário de Coleta”
E então serão definidos os dias em que os dados serão coletados.
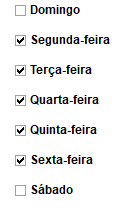
Figura 44: Selecionando os dias a serem coletados
Após a regra de horário ser definida, clique no botão “Salvar”.
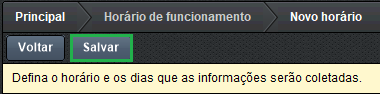
Figura 45: Botão “Salvar”, localizado no topo da tela e acima da mensagem de definição de tela (tarja amarela)
Uma vez que a regra foi criada, é possível aplicar esse horário de coleta a um setor ou usuário específico. Basta selecionar a regra de coleta e definir na árvore de aplicação de regras os setores e/ou usuários que terão a coleta de dados nesse horário. É possível aplicar a regra a todos os usuários simplesmente habilitando o checkbox “Aplicar para todos”.
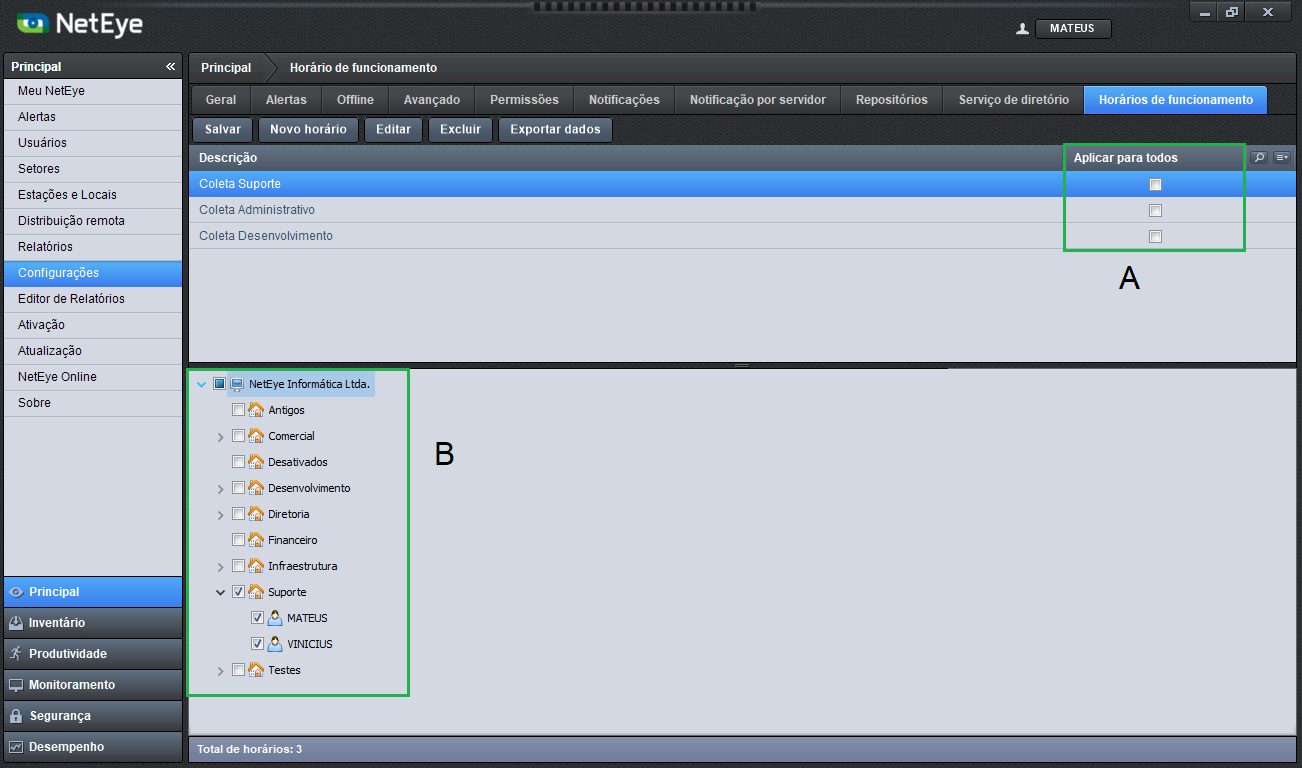
Figura 46: Regras de Horários de funcionamento
A: Checkbox “aplicar para todos”;
B: Seleção de setores e usuários.
Por último, clique em “Salvar” no topo da tela para que as regras sejam aplicadas.
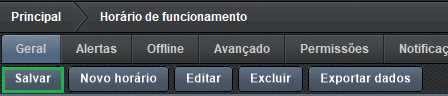
Figura 47: Botão “Salvar”, localizado no topo da tela, ao lado do botão “Novo horário”